この記事では、以前紹介した9つの基本操作にいくつか他の操作を加えてモデリング練習をします。
今回モデリングをするのは、OBSBOTと呼ばれるWebカメラです。
目次を見てびっくりした方もいると思いますが、大丈夫です。私も目次だけじゃ何が何だか分かりません笑
操作ごとに関連記事も載せながら説明しているので、そちらも是非参考にしてください。
まだ9つの基本操作を覚えていない方は以下の記事をご参照ください。
🔗初心者必見!Blenderで最初に覚えるべき9つの基本操作を解説
土台部分のモデリング
まずはOBSBOTの土台部分を作りましょう。
写真の右下の操作キーを参考にしながら進めていただけますので、初心者の方も安心してください。
今回のモデリングは少し長いですが、難しい内容には触れないので、とにかく似た形を作ることを意識しましょう。
円柱の追加
まずは円柱を追加します。
前回の記事で学んだ、Shift + Aで円柱を追加します。
ちなみに、オブジェクト(物体)が追加される位置はデフォルトだと3DカーソルがあるX、Y、Z軸が交わっている中心です。
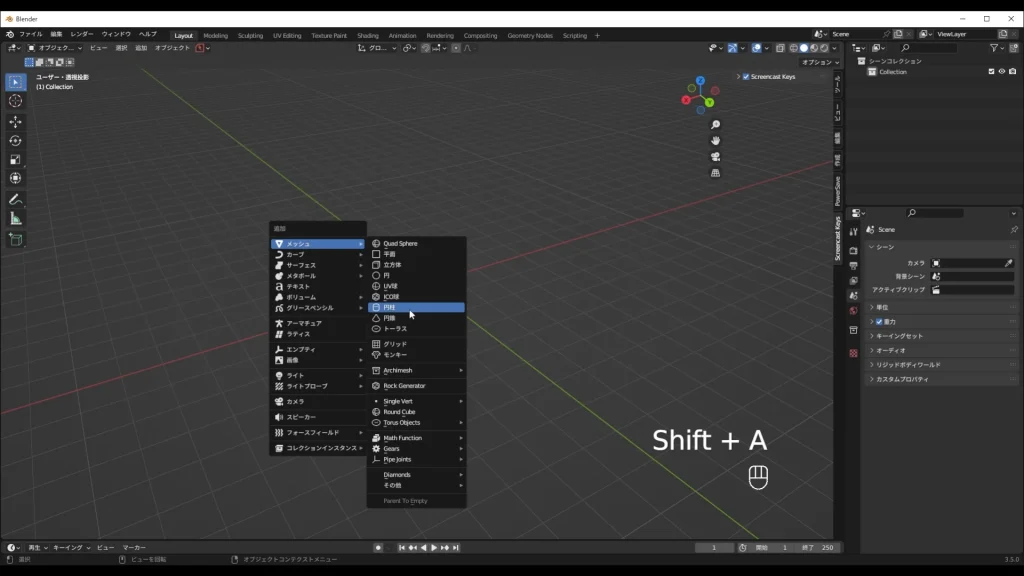
視点の切り替え
では視点を切り替えてみましょう。以前学んだ視点の動かし方だけではなく、テンキーでも視点を切り替えることができます。
- 1 → 正面
- 3 → 真横
- 7 → 真上
今回は正面(1)から見てみましょう。
反対方向から見たい場合は↑のキーにControlキーを加えてあげるだけです。
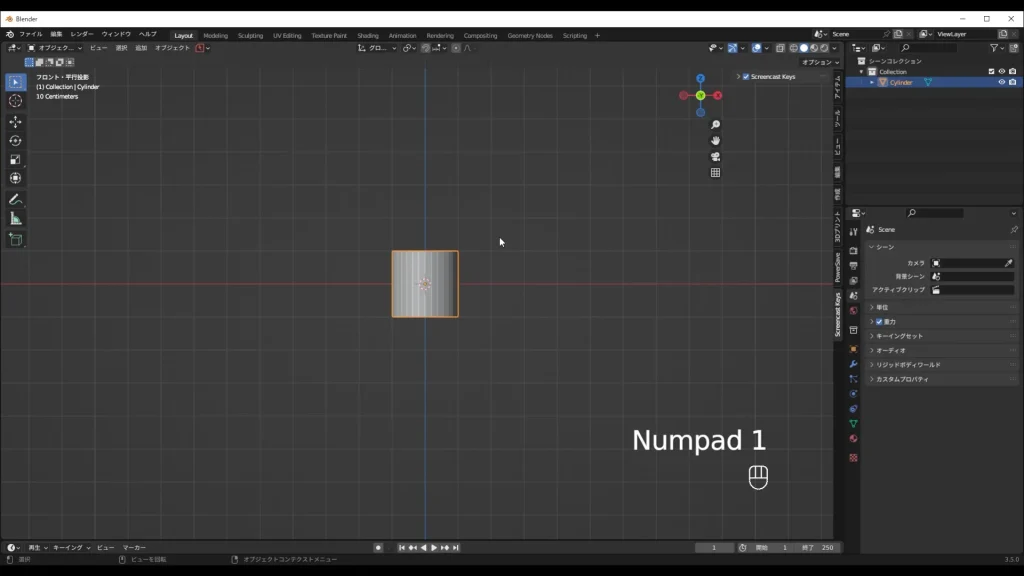
面を選択→スケール→面の移動
次は以前学んだ基本操作を連続して使ってみましょう。
まずはTabで編集モードに入り、3を押して面選択モードに切りかえます。
- マウスホイールの押し込みで視点を動かし、円柱の上の面を選択
- 視点を正面(1)に戻し、選択した面をスケール(S)で小さくする
- 選択した面をZ軸(現在の視点だと縦方向)にG→Zを押して動かして、高さを低くする
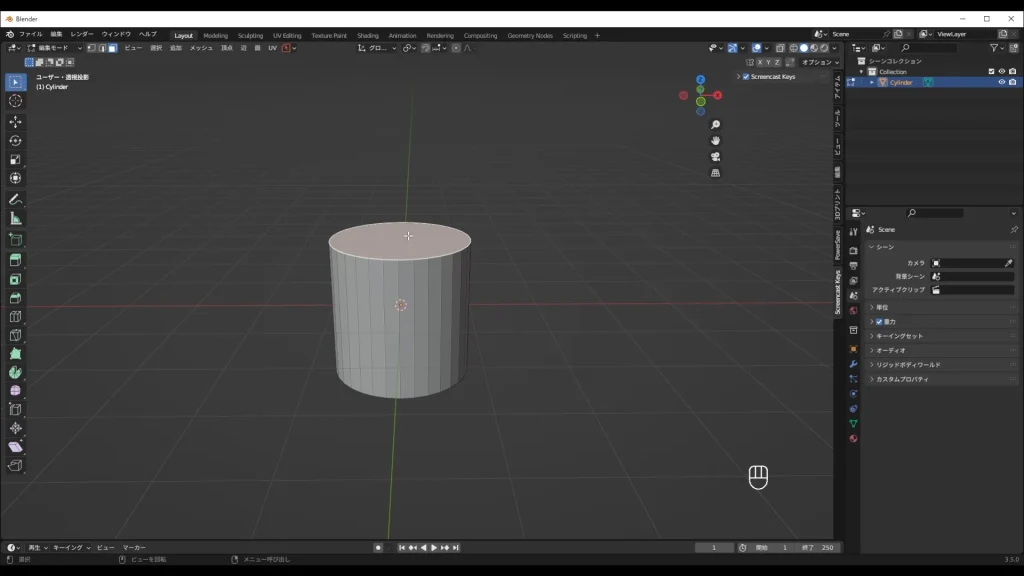
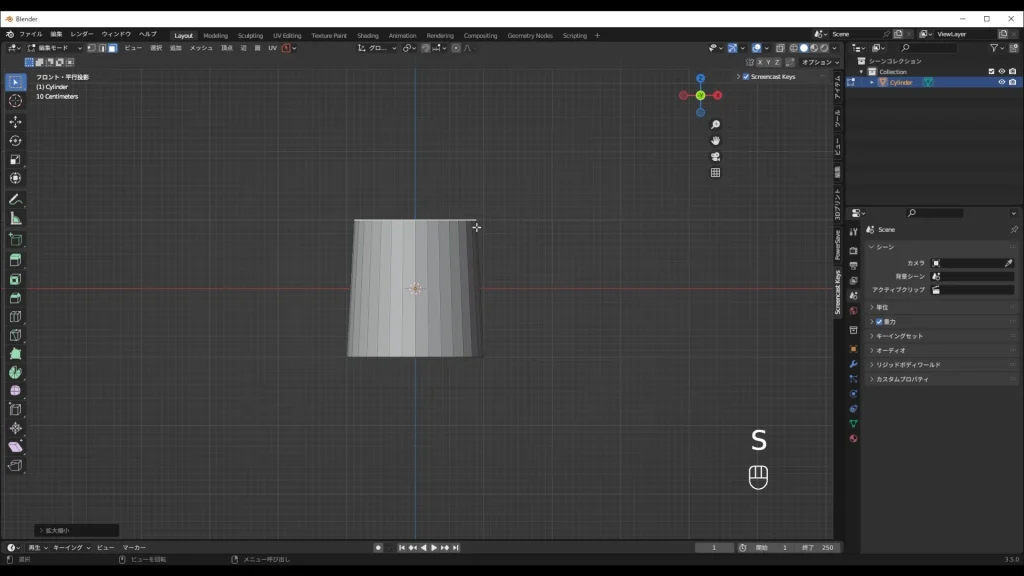
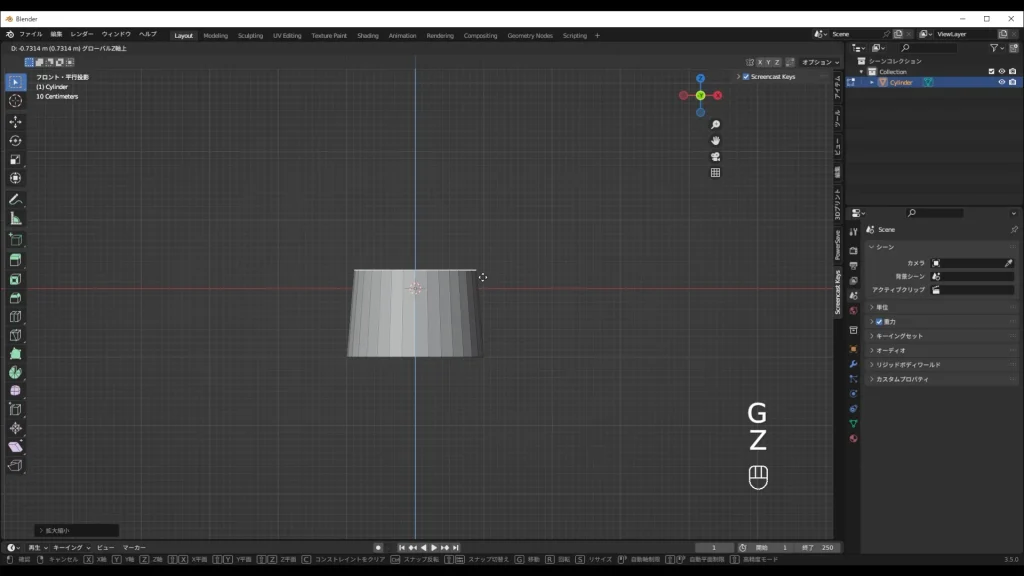
スケールを適用
- Tabでオブジェクトモードに戻り、円柱を選択した状態でControl + A
- 適用のメニューが出てくるので、スケールをクリック
このスケールの適用というものは、拡大や縮小、頂点・辺・面の移動などをリセットして、元からこの形のオブジェクト(物体)でしたよ、とBlenderに認識させるものです。
ループ選択→ベベル(Bevel)で角を丸める
では次に、ループ選択とベベル(Bevel)を覚えましょう。
- ループ選択は一度に隣り合った頂点・辺・面を選択する操作
- ベベル(Bevel)は角を丸くする操作
見たほうが理解しやすいのでやってみましょう!
①辺選択モードで円柱の上部の辺をAlt + 左クリック
一気に辺を選択できましたよね?
これがループ選択です。
②Control + Bを押して、マウスを動かす
マウスホイールを上に転がすと円柱の上部の角がとれてきたはずです。
これがベベル(Bevel)と呼ばれる操作です。
左クリックでベベル(Bevel)を確定すると、左下にメニューが出てきますのでクリックしてください。
同じように円柱の下の辺もベベルで角を丸くしてみてください。
メニューの設定で、セグメントを4に設定してください。説明は割愛しますが、ベベルのセグメントは偶数がおすすめです。
🔗ループ選択とは?頂点・辺・面を一度に複数選択する方法を解説
🔗ベベルとは?使い方と効果的な活用方法を解説(近日投稿予定)
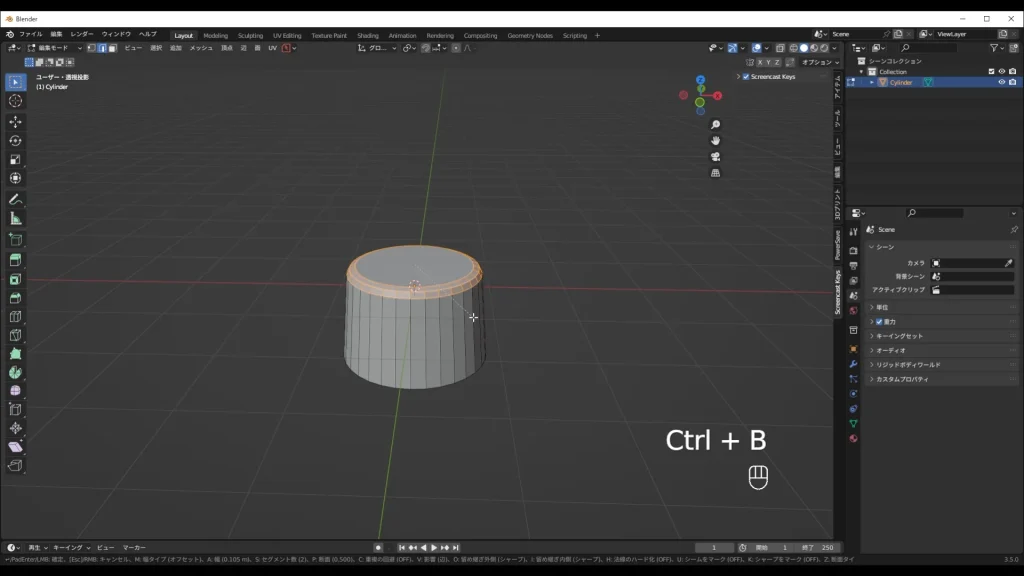
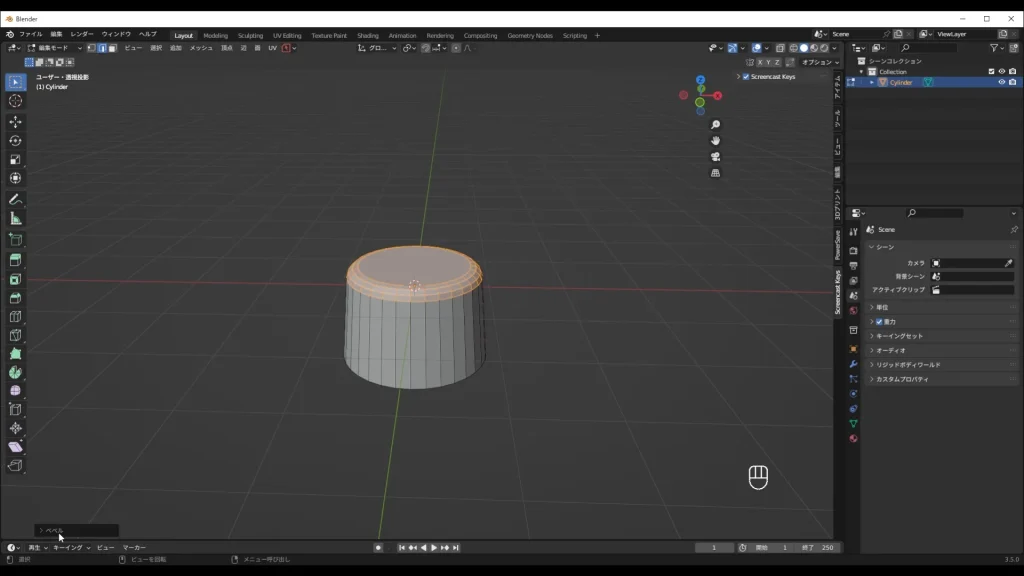
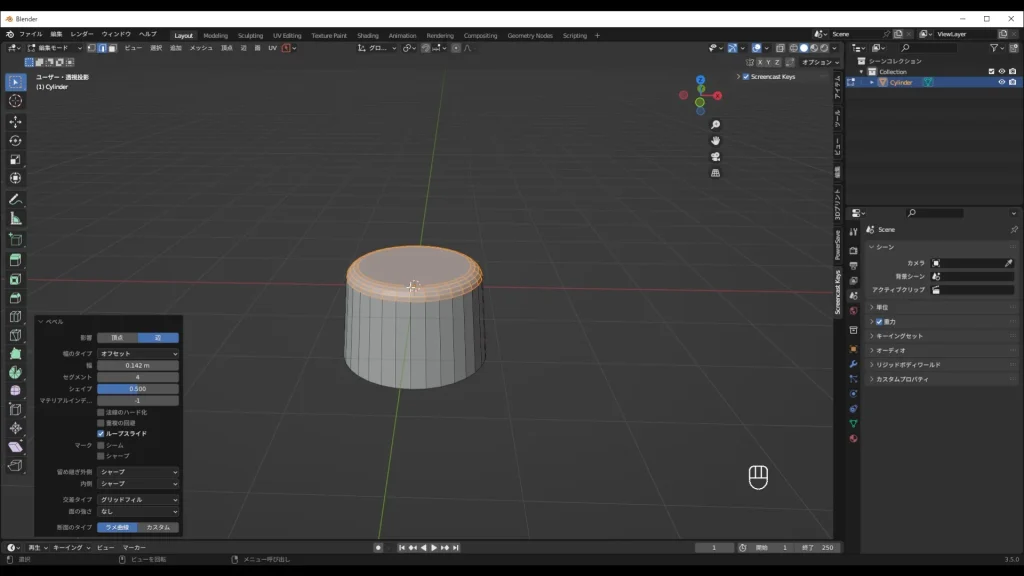
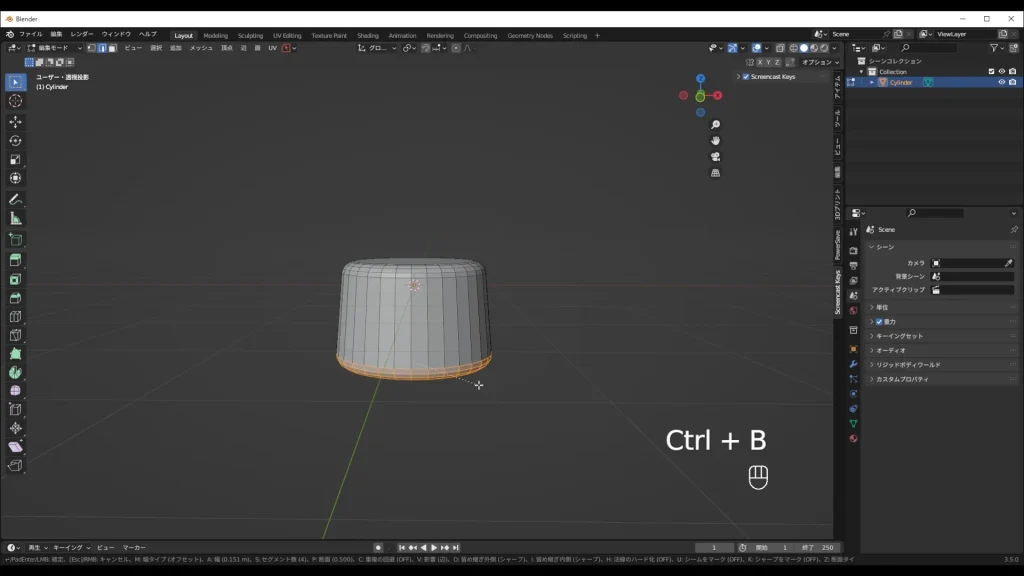
ブーリアン(Boolean)で円柱を2つに分ける
まずはブーリアン(Boolean)について少し説明をします。
ブーリアン(Boolean)は2つのオブジェクトを使って、オブジェクトを分ける・結合する・一部を消す操作です。
説明を聞いても分かりにくいと思いますが、写真でイメージをつかんでいただければと思います。
今回は2つのオブジェクトを使ってオブジェクトを分ける操作を使っていきます。
アドオンの【Bool Tool】を有効化
標準で搭載されているアドオンの【Bool Tool】を有効化します。
アドオンの説明とインストール方法については、以下の記事を参考にしてください。
🔗Blenderの機能を拡張するアドオン(Addon)とは?
🔗【Blender標準搭載】ブーリアンを効率化できるBool Toolとは
2つのオブジェクトを使って、オブジェクトを分ける
- 視点を正面(1)にして、立方体を追加
- Alt + Zを押して透過モードを有効化(単純に言うと、透けて見えるだけです)
- 写真3と同じくらいの位置まで立方体を動かす
- 立方体→円柱の順番に選択して、Control + テンキーの-
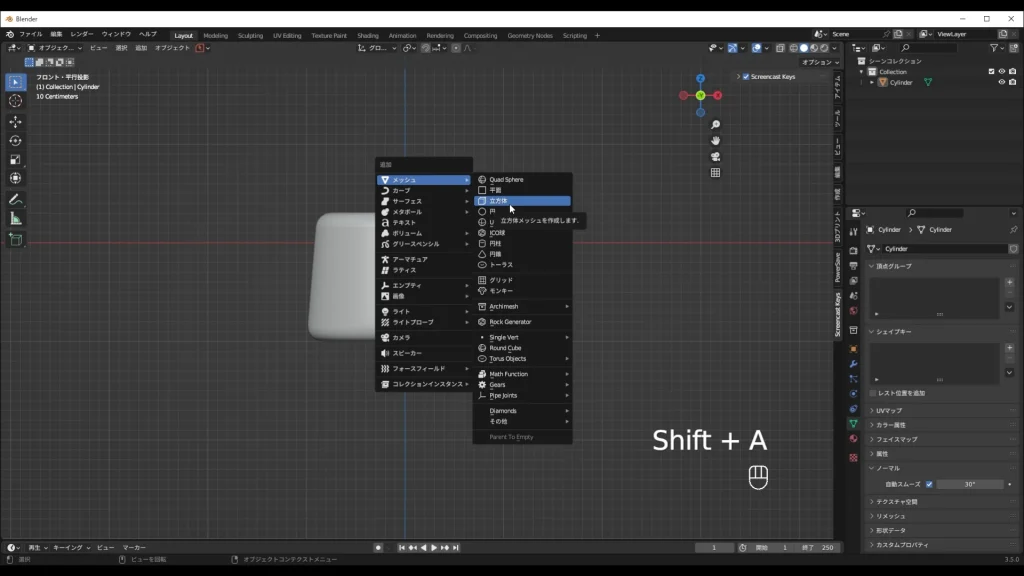
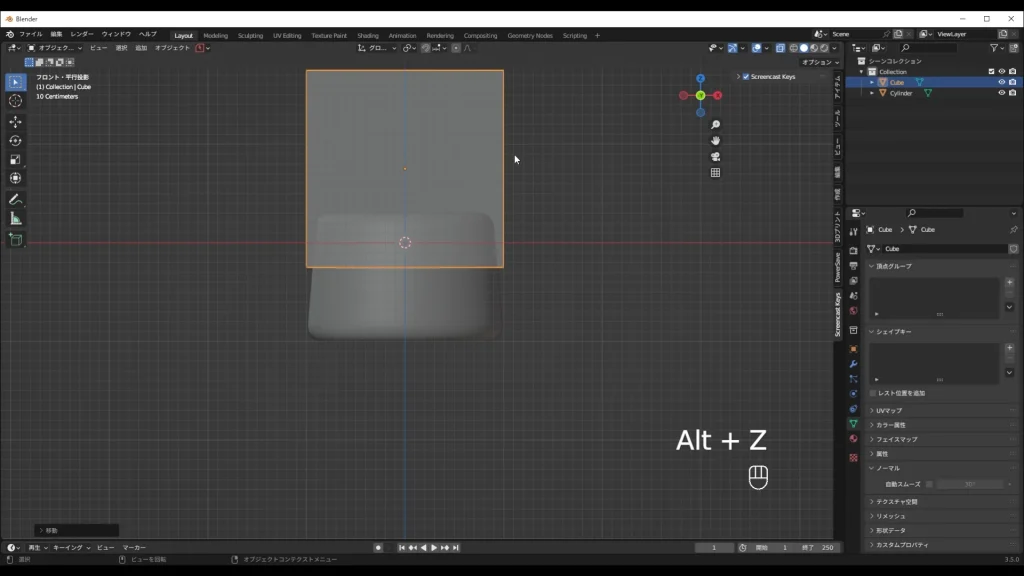
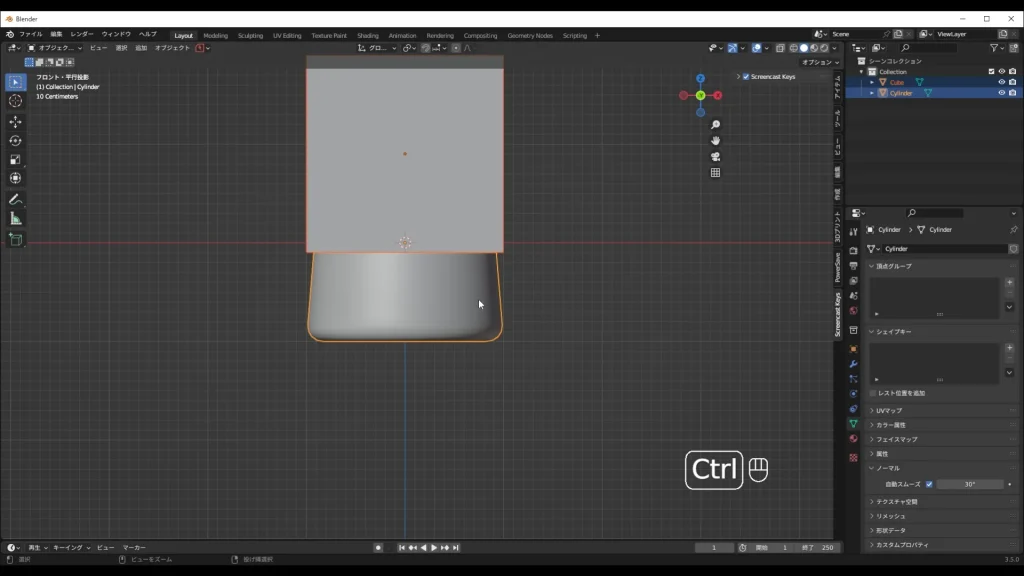
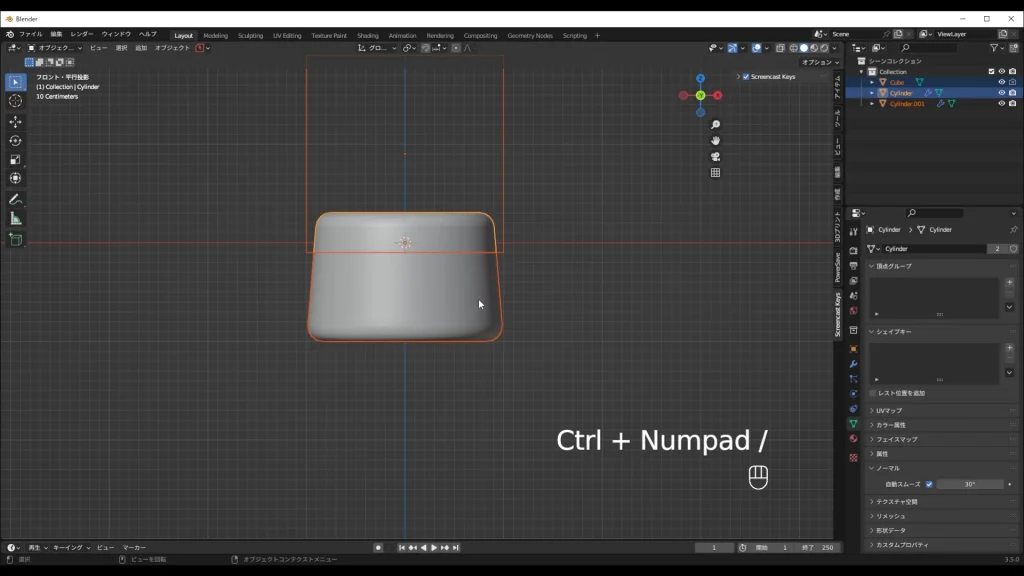
立方体を新しいコレクションに追加
では、今使った立方体を見えなくしましょう。
- 立方体を選択して、M
- メニューが表示されるので、新規コレクションをクリック→コレクション名は”Cutter”
- Shift + 2
立方体は見えなくなりましたか?
これはアドオンのBool Toolが有効化されていないとできない操作なので、ご注意ください。
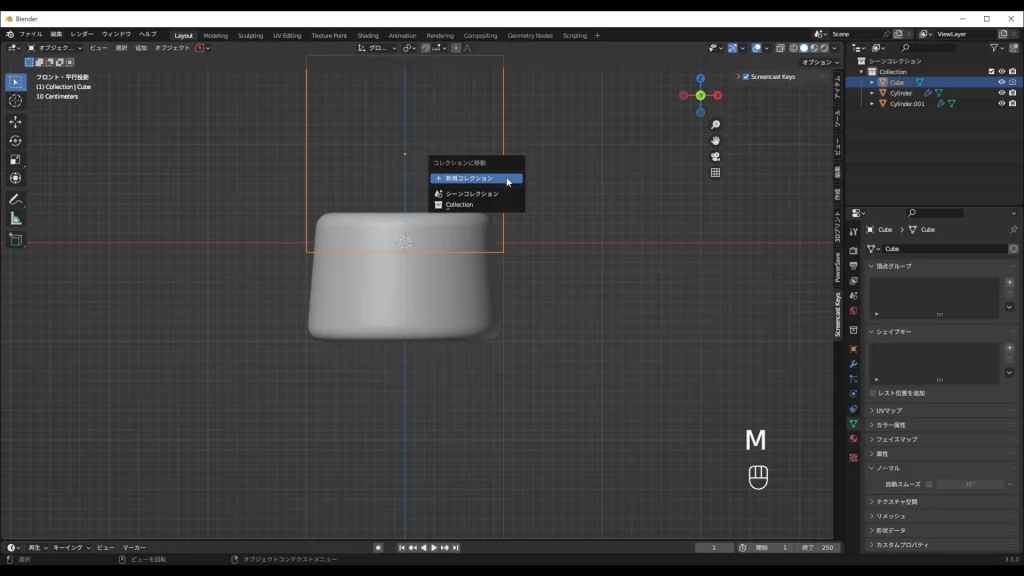
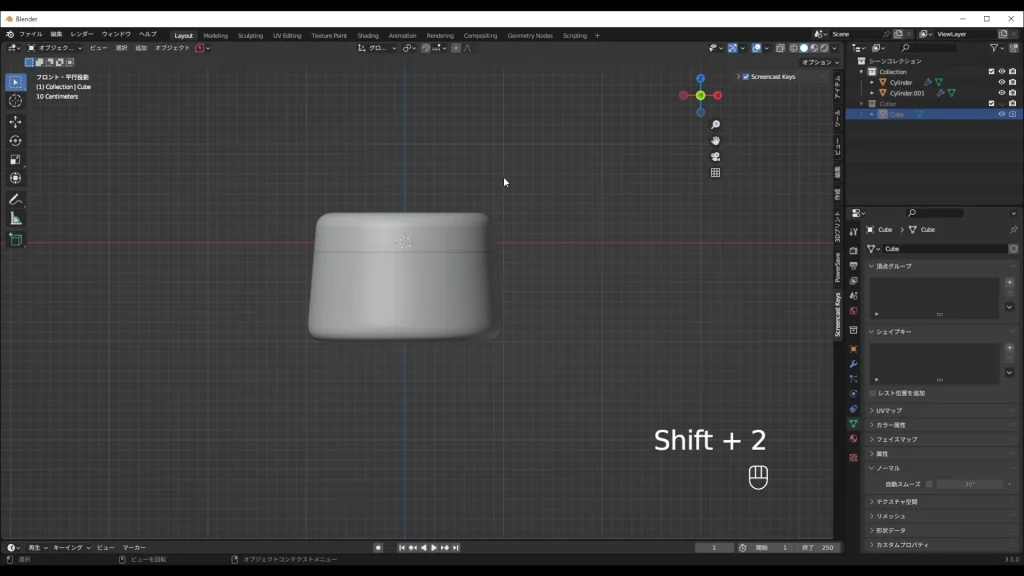
モディファイアー(Modifier)を適用
円柱は立方体によって上と下に分かれています。
ですが、今はモディファイアー(Modifier)というものによって仮で分かれている状態です。
なので、モディファイアー(Modifier)を適用させることで、しっかりと2つのオブジェクトに分ける必要があります。
ではその操作をしていきましょう。
🔗モディファイアー(Modifier)とは?機能と使い方を解説
重複している頂点をなくす
現在は円柱が上と下で分かれているので、分かれているところの頂点は2つずつある状態です。
その重複をなくすための操作として、
- 円柱の上側を選択
- オブジェクトデータプロパティ(右下の緑のタブ)の重複を数を意味している”2”をクリック
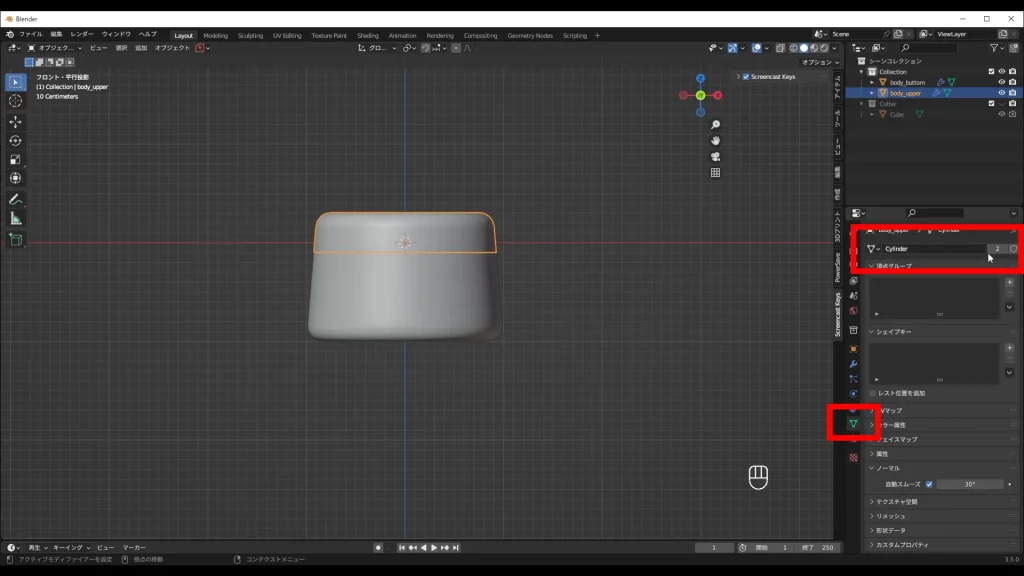
モディファイアー(Modifier)を適用
- オブジェクトデータプロパティの少し上のレンチのマークをクリック
- 下矢印を押して、適用をクリック
これで上側は独立したオブジェクト(物体)になりました。
では、円柱の下側も選択して、同じようにモディファイアー(Modifier)を適用してください。
これで上と下で円柱を分けて、2つのオブジェクトを作ることができました。
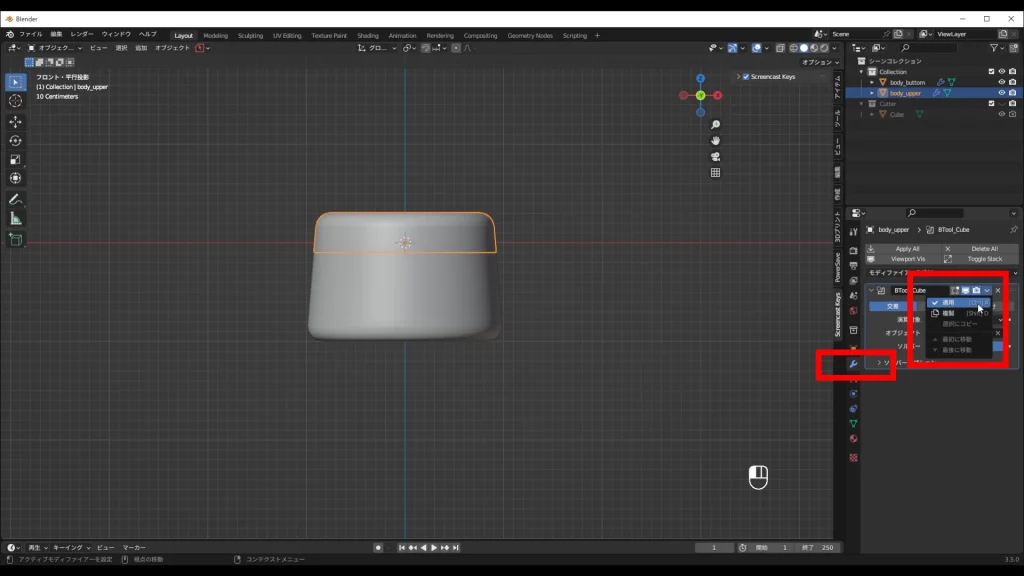
独立した2つのオブジェクトにベベル(Bevel)を追加
では次に、2つに分かれたオブジェクトにベベル(Bevel)を加えましょう。
今度はベベル(Bevel)のセグメントは1にしましょう。
まずは上側です。
- 上側の円柱を選択して、Tabで編集モード
- Alt + Zで透過モードを有効化(しなくてもいいです)
- Alt + 左クリックで下の辺をループ選択
- Control + Bでベベル(Bevel)をして、左クリックで確定
- 左下に出てくるベベルのメニューからベベルのセグメントを1にする
ちなみにですが、ベベル(Bevel)のセグメントを1にして角ばった感じにするのを英語だとChamferとか言ったりします。
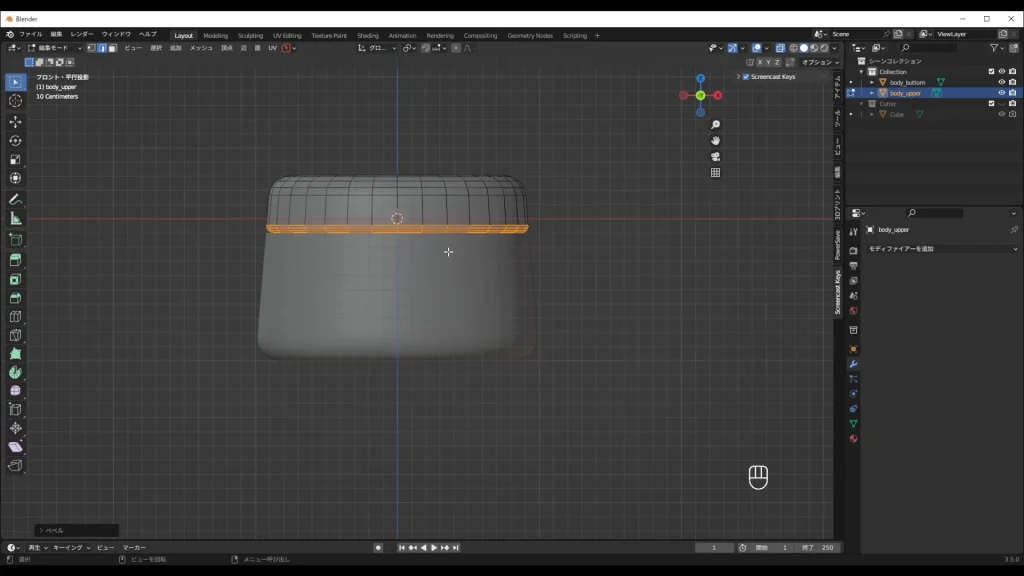
下側も同じようにしましょう。
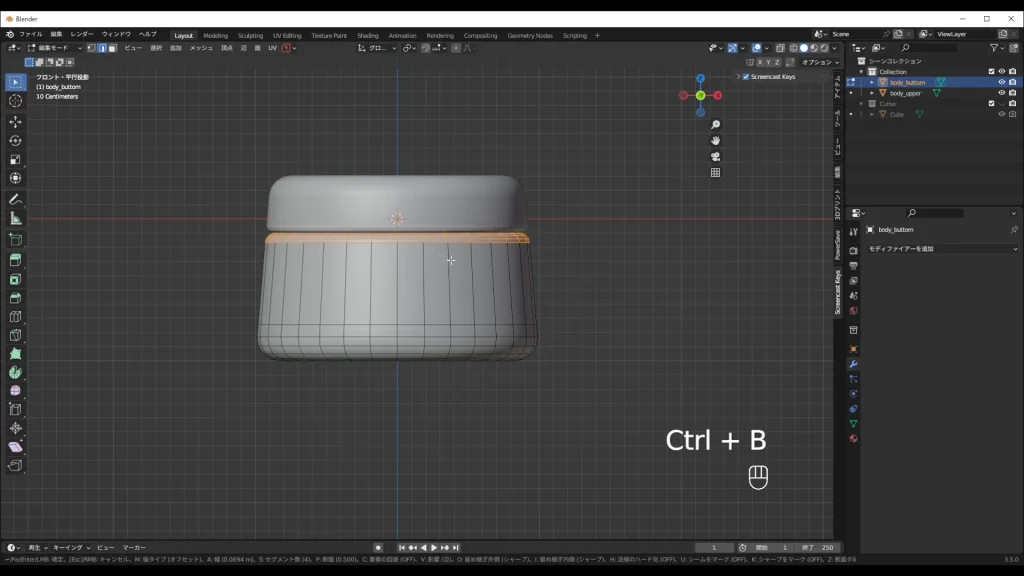
これで土台は完成です!
カメラとの結合部のモデリング
次はカメラ部分との結合部を作っていきます。
ほとんど同じ操作なので少し説明を割愛します。
立方体の追加
まずは立方体を追加します。
Shift + Aで立方体を追加します。
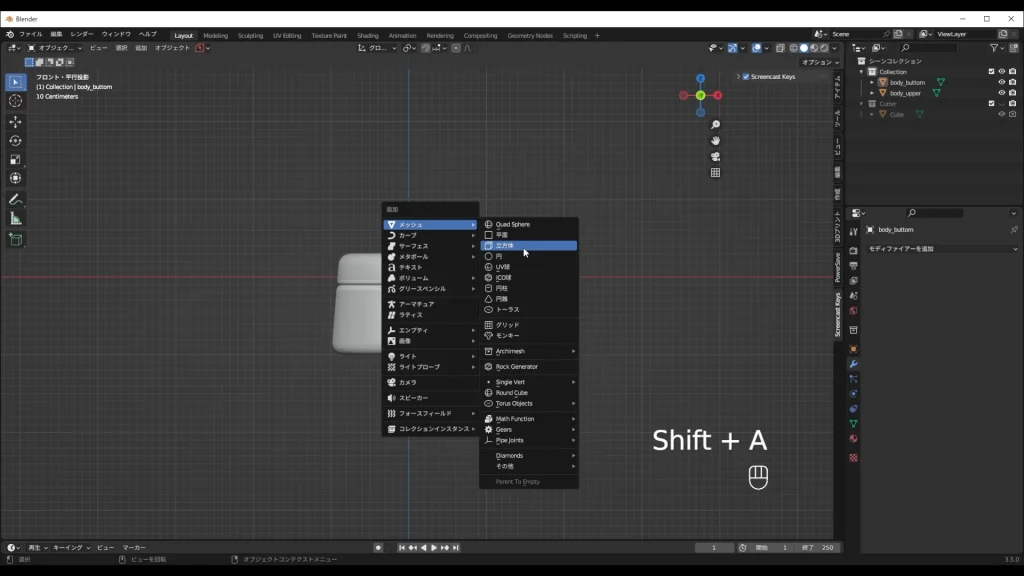
立方体のスケール→位置調整
- 立方体を各軸にそって拡大縮小
- 視点を真横(3)にして、位置を調整
最終的に以下2つの写真と同じ感じに見えるようにしてください。(大体で大丈夫です!)
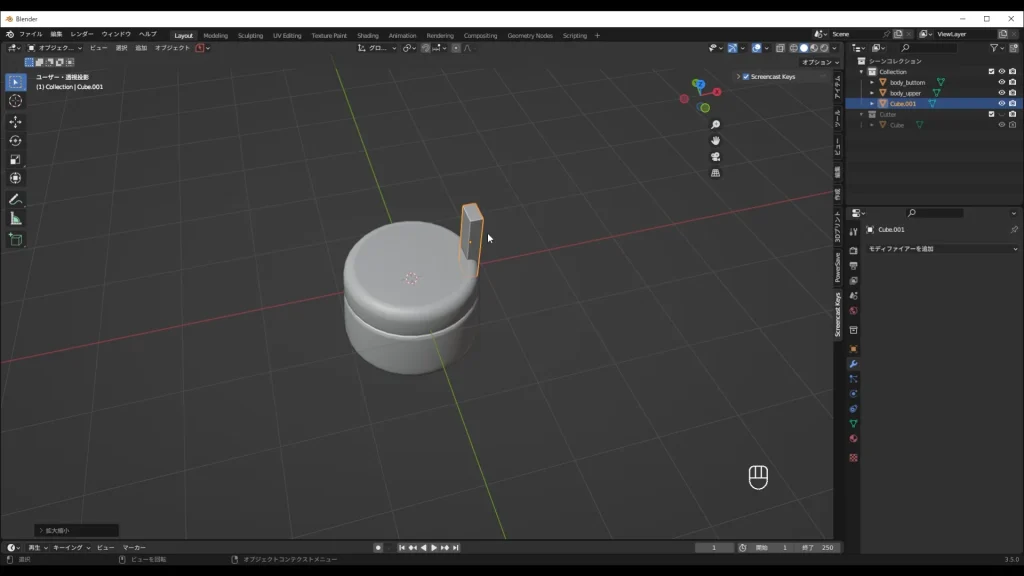
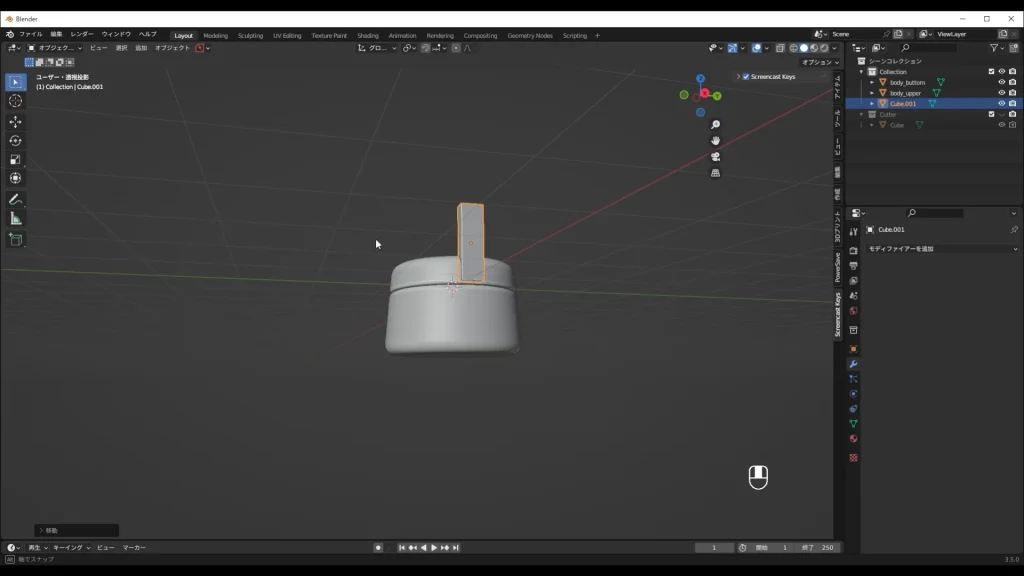
スケールを適用
立方体へスケールを適用します。
立方体を選択した状態で、Control + Aです。
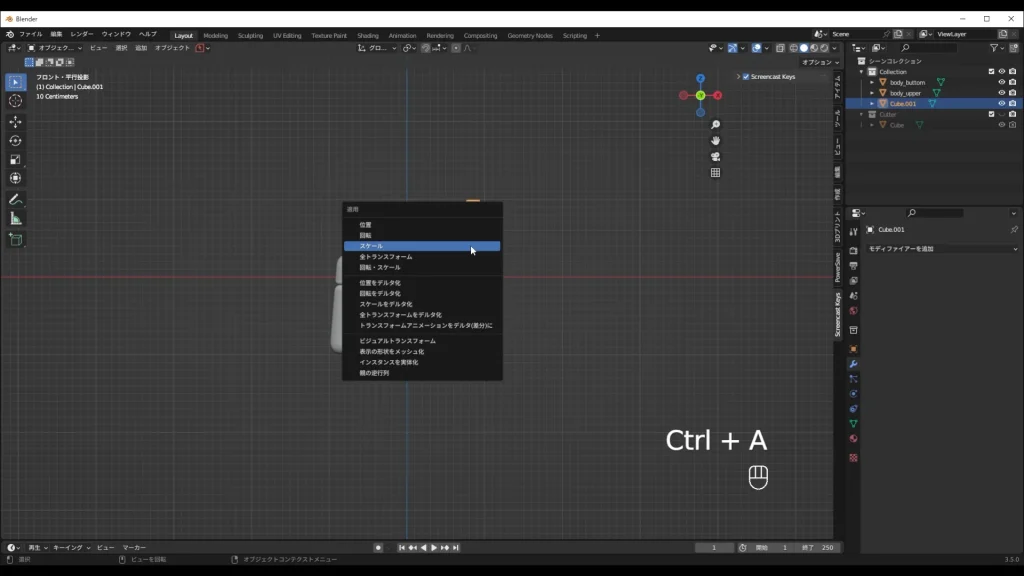
ベベル(Bevel)を追加
まずは、Tabで編集モードの辺選択モード(2)にします。
ループ選択
今回のループ選択はさっきと少し違うものです。
Control + Alt + 左クリックで横の辺を選択してください。
以下の写真のように4つの辺が選択できているはずです。
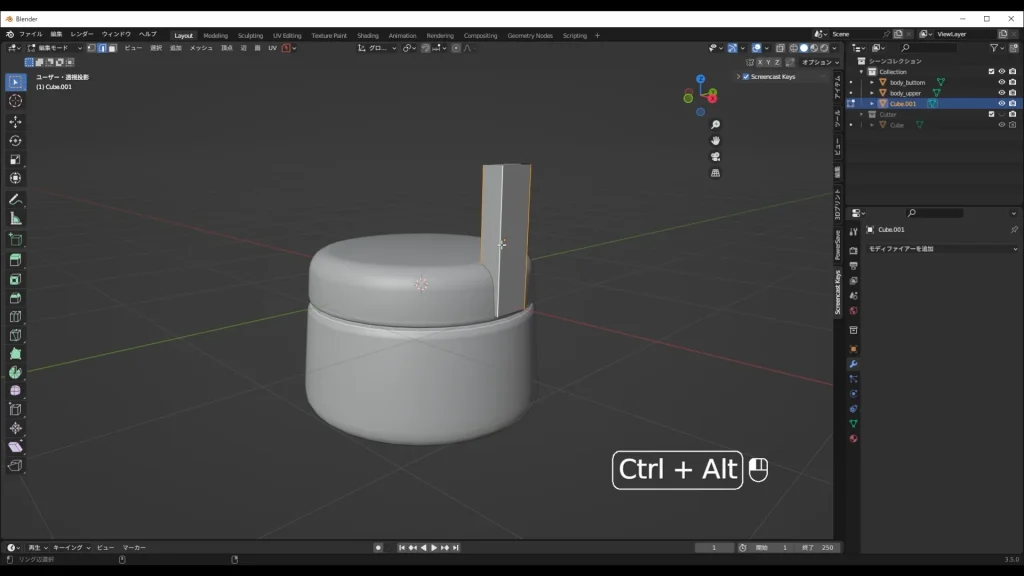
ベベル(Bevel)の追加
ではControl + Bでベベル(Bevel)を4つの辺に追加してください。
セグメントは4ぐらいでよいと思います。(お好みで大丈夫です)
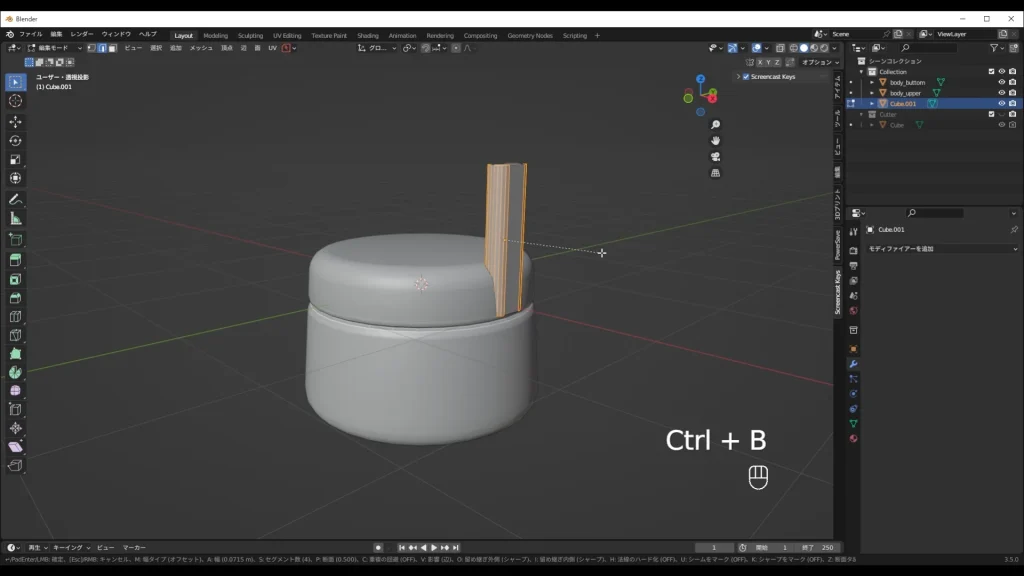
同じように上下の辺もループ選択をしてベベル(Bevel)を追加してください。
2つ以上のループ選択は、2つ目以降にShiftを加えてあげるだけです。
なので、今回だと2つ目のループ選択はShift + Alt + 左クリックです。
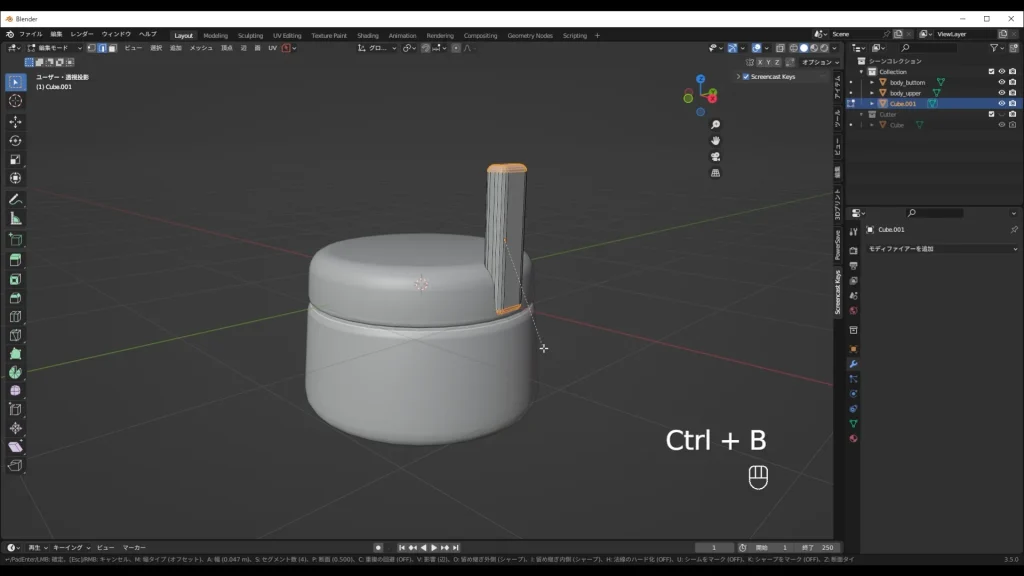
シェードスムーズを適用
では次に、Tabでオブジェクトモードに戻り、右クリックです。
スムーズシェードをクリック。
これは表面を滑らかにする操作です。
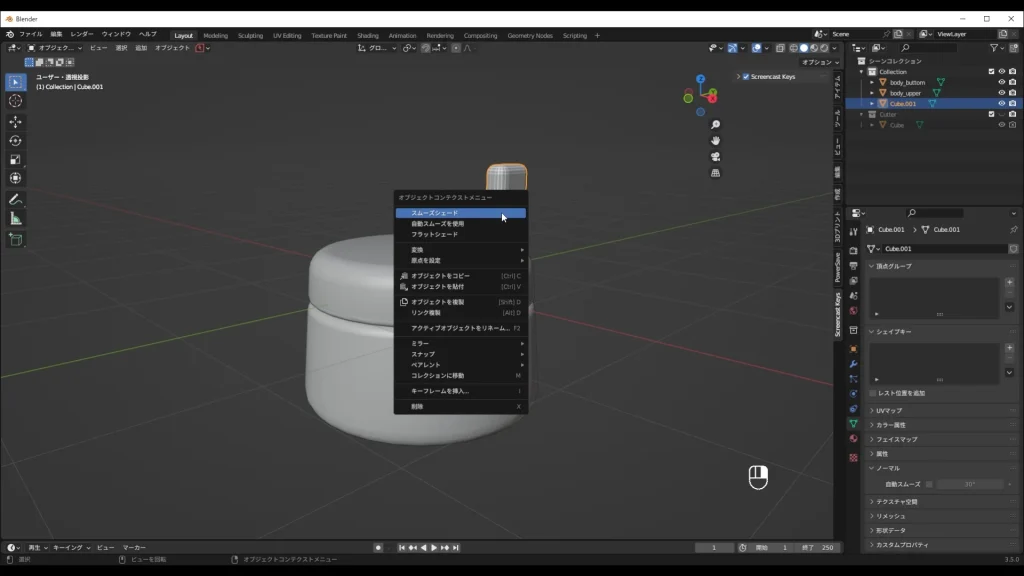
次に、自動スムーズにチェックを入れます。
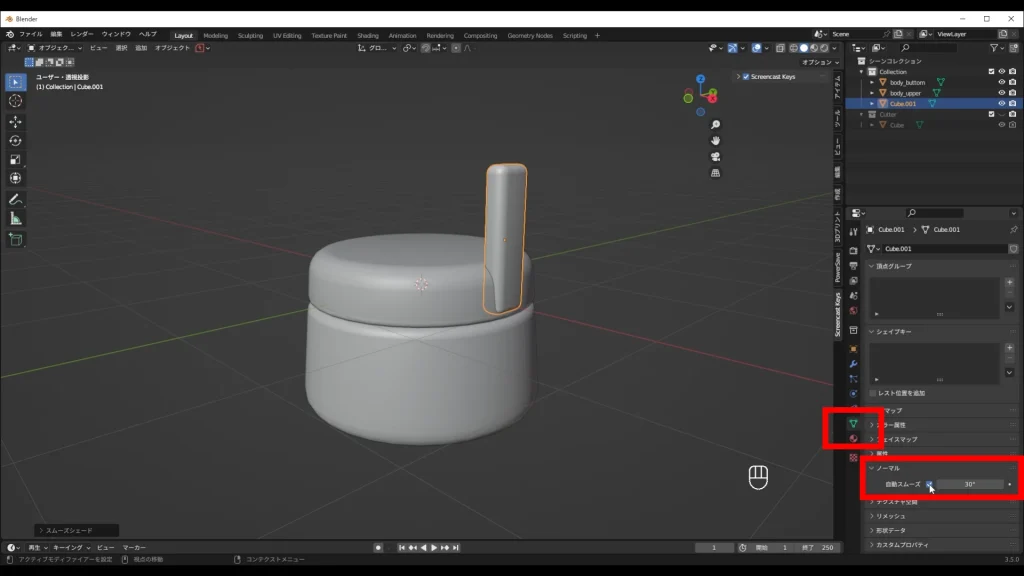
他のオブジェクトも同じようにスムーズシェード→自動スムーズを適用してください。
円柱の追加
円柱を追加します。
スケール(S)、回転(R)でサイズと回転を調整してください。
回転はR→Y→90(角度)を入力すると同じになるはずです!
正面(1)からの位置が以下の写真のようになるようにGで調整してください。
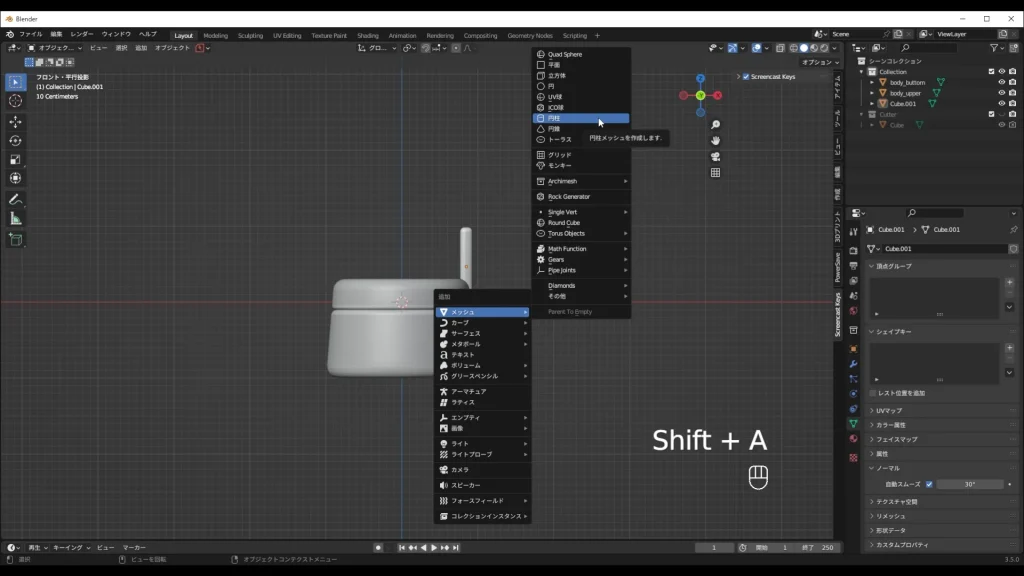
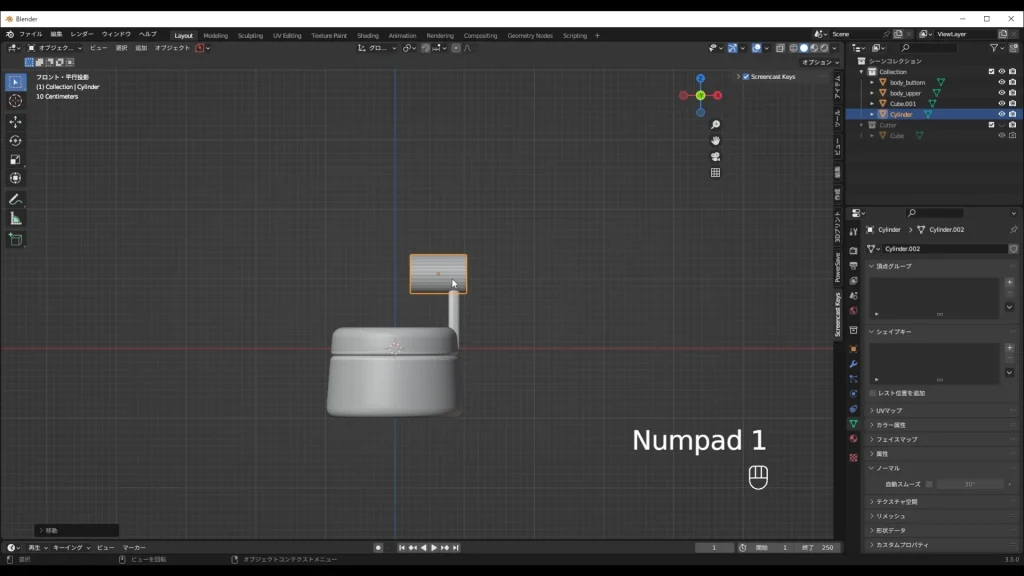
円柱の形を変形
では、円柱の形を変えていきましょう。
土台を作った手順とほとんど同じ操作を使います。
面のスケール
- Tabで編集モード→視点を動かして面を選択
- スケール(S)で面を大きくする
- 正面(1)からの見え方が右の写真のようなサイズになるように調整
- Control + Aでスケールを適用
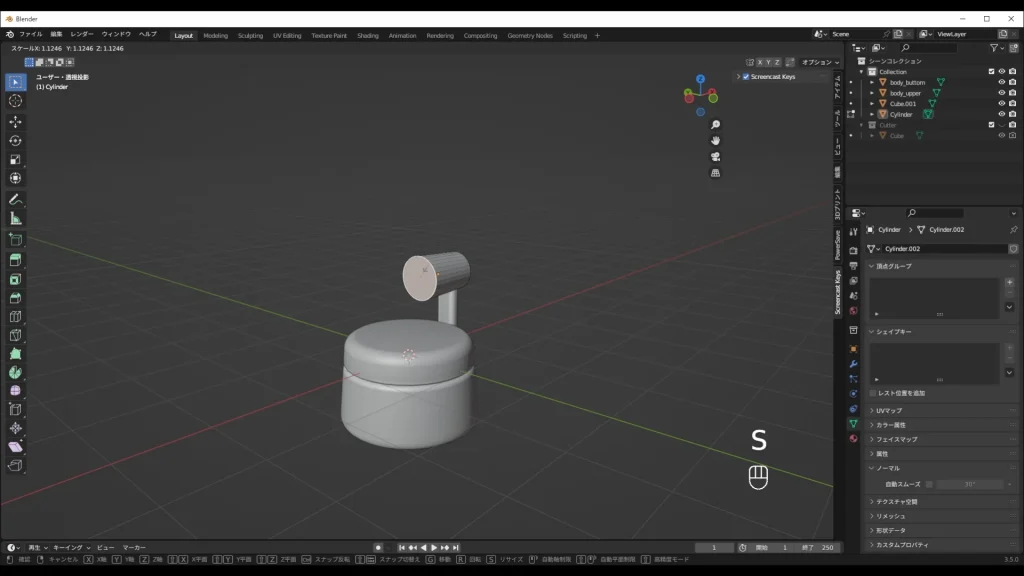
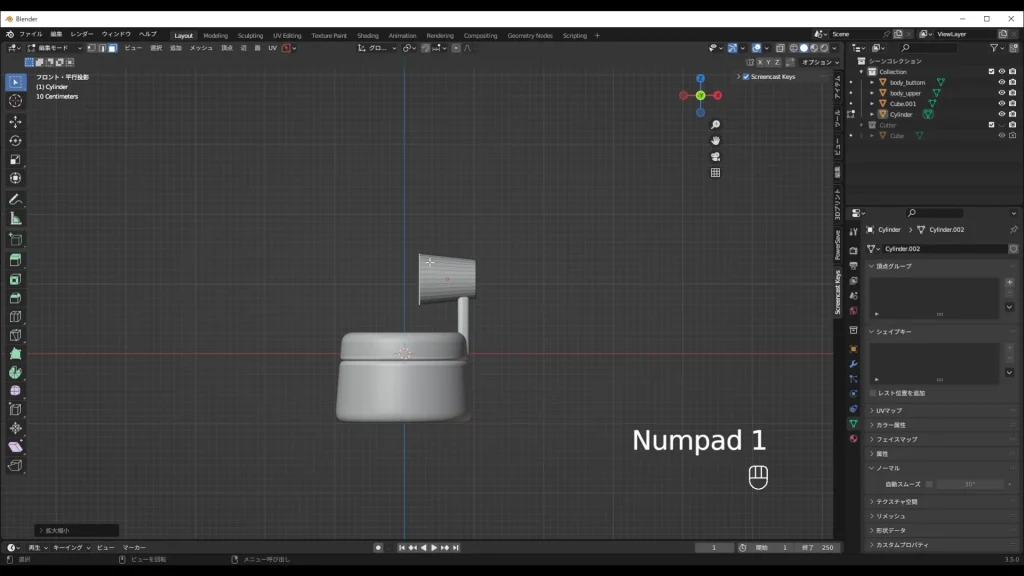
ベベル(Bevel)の追加
変形した円柱に、ベベル(Bevel)を追加します。
ループ選択で両端の辺を選択します。
ベベル(Bevel)を追加します。セグメントは4くらい(お好みで大丈夫です)
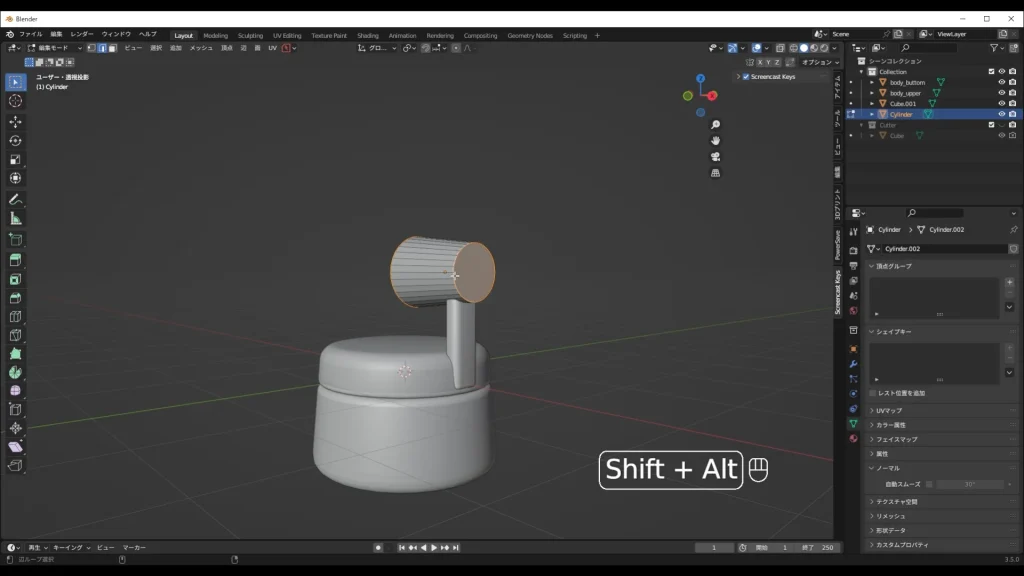
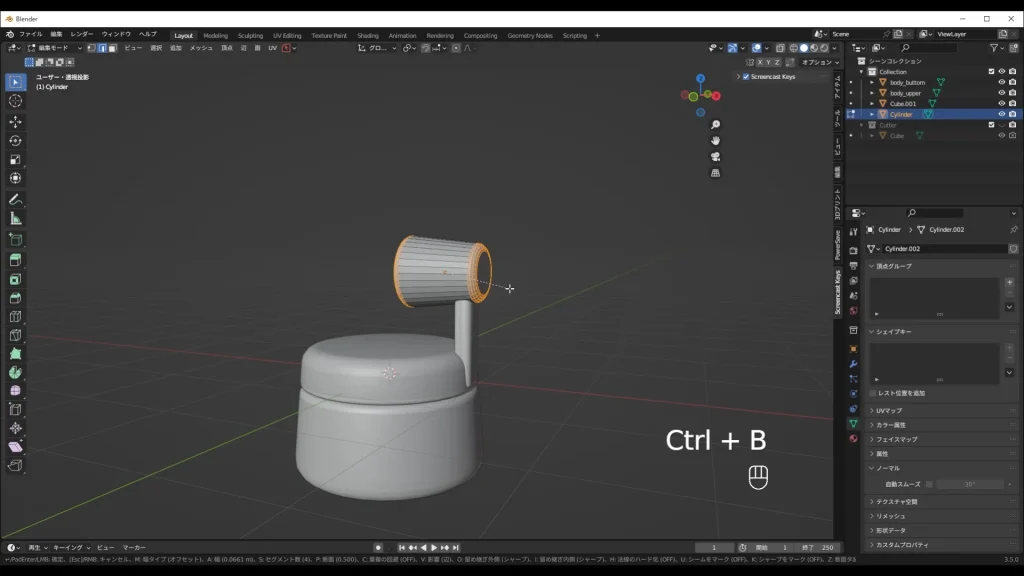
ブーリアン(Boolean)で2つに分ける
土台となる円柱を2つに分けたように、こちらも2つに分けます。
同じ作業なので、一気にいきます。
- 視点を正面(1)に切り替える
- 立方体を追加
- Alt + Zで透過モードを有効化
- Sで立方体のスケールを調整し、Gで位置を調整(写真を参考にしてください)
- 立方体→円柱の順に選択して、Control + テンキーの-
- 立方体を選択してM→コレクション”Cutter”に追加
- 重複している頂点をなくす
- モディファイアー(Modifier)を2つ両方に適用
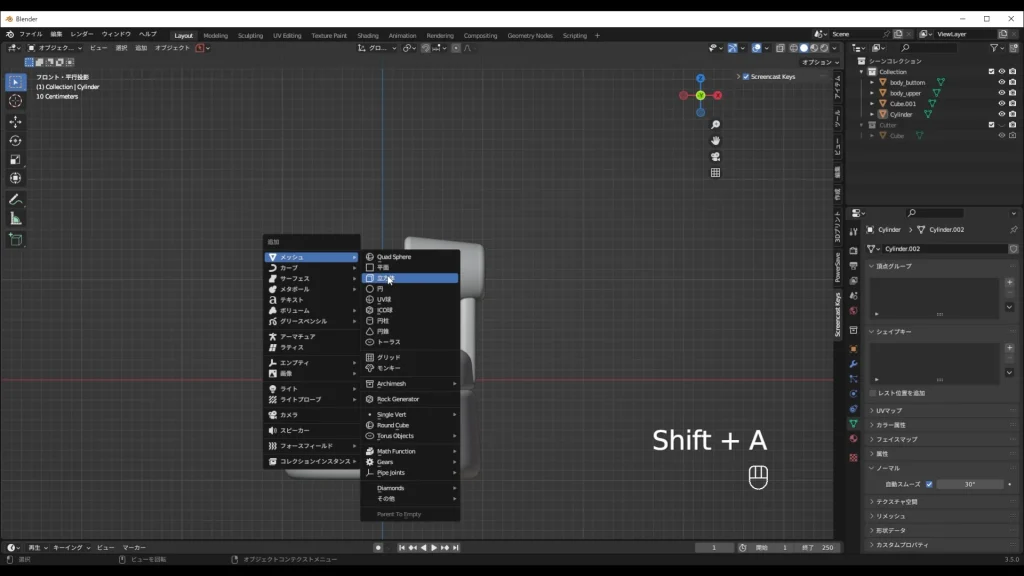
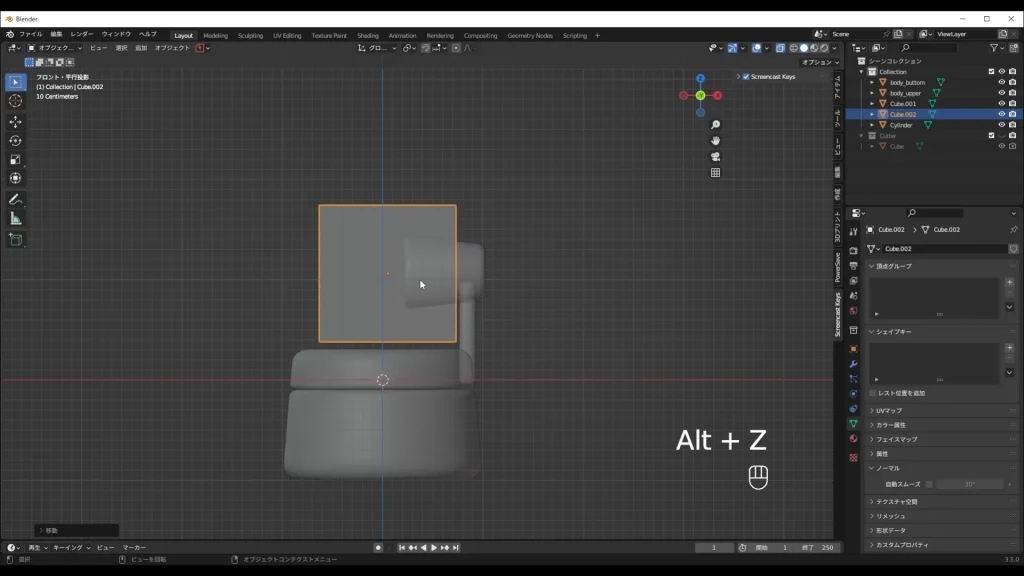
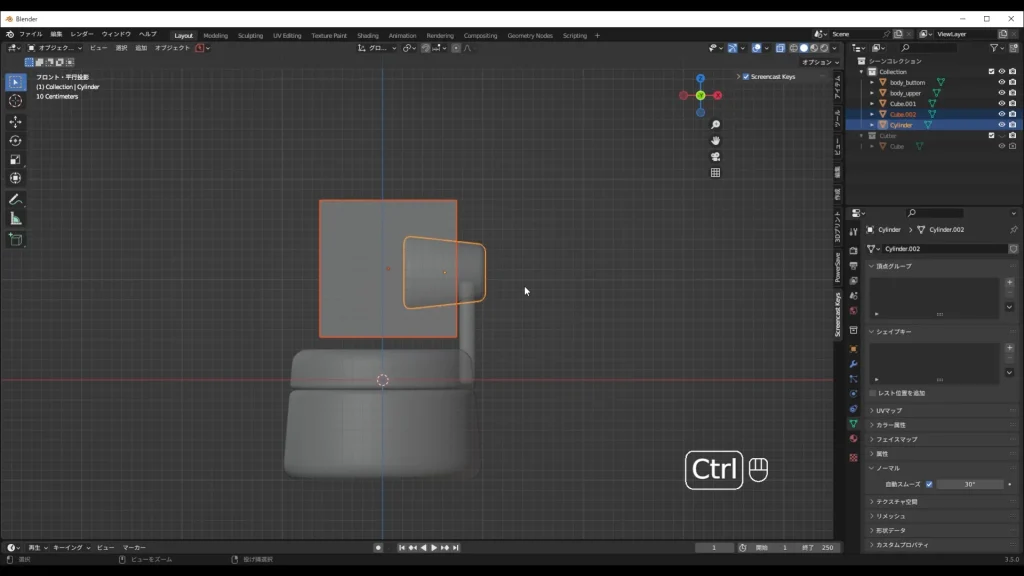
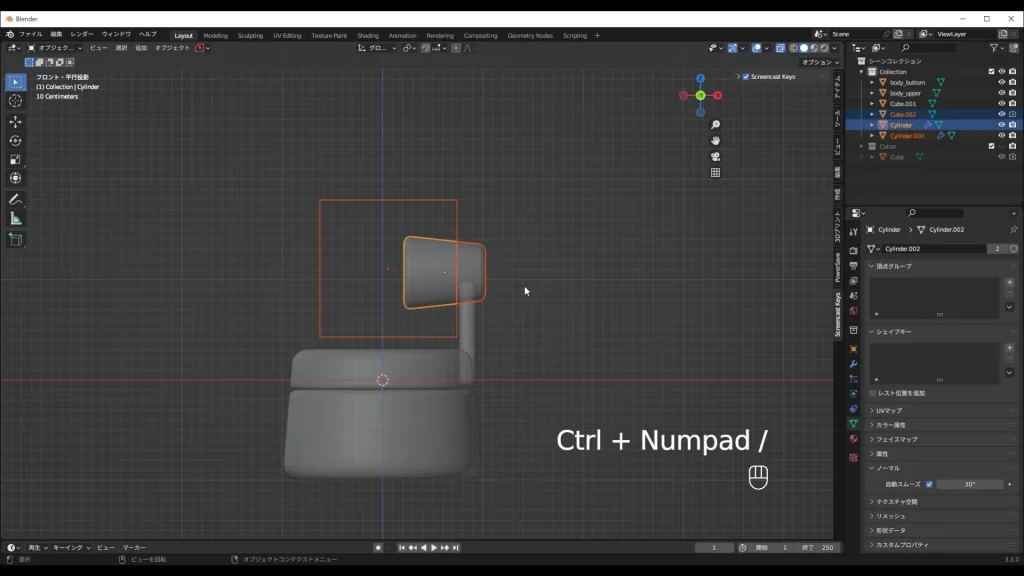
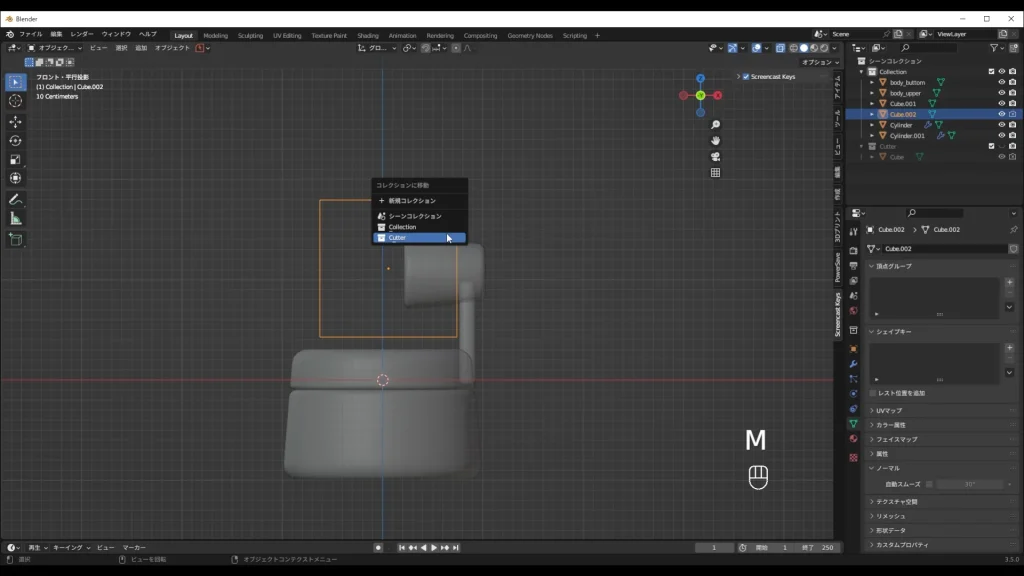
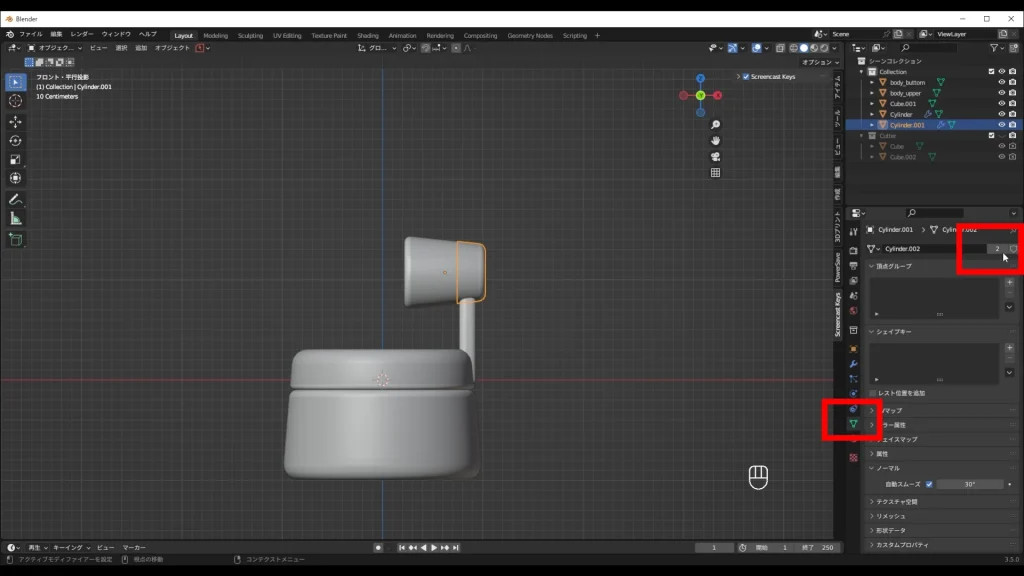
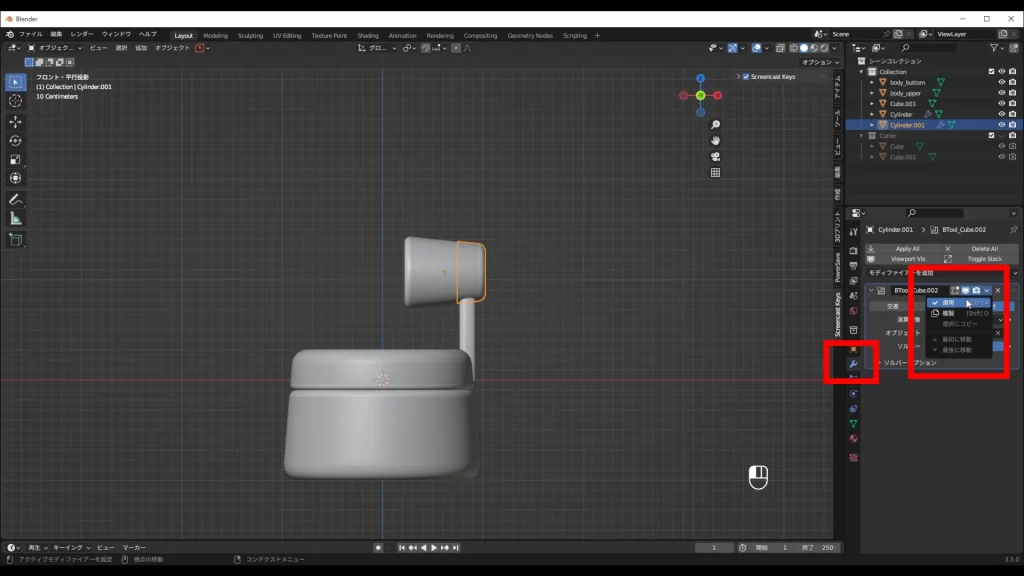
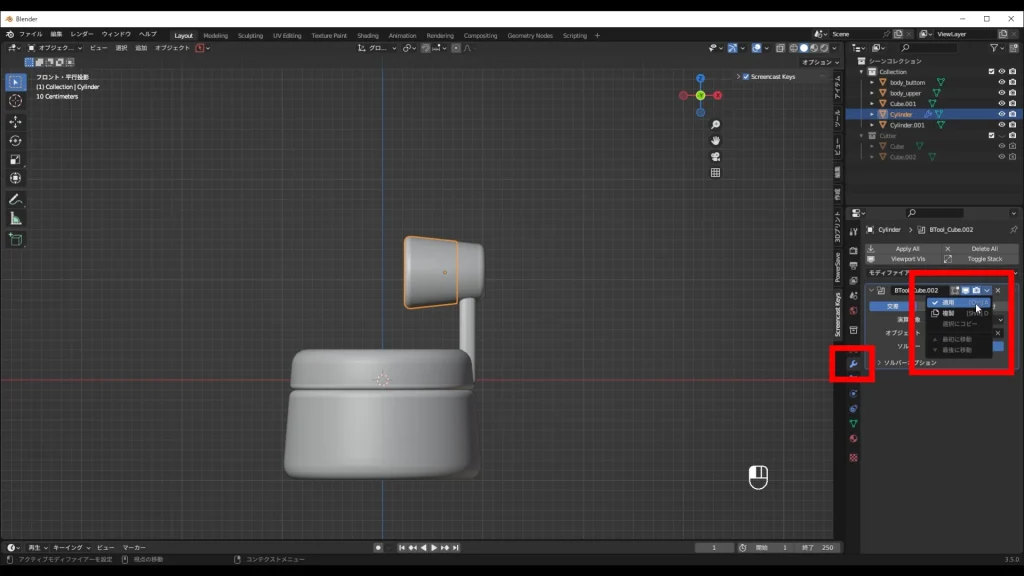
これでこの円柱も2つに分かれたオブジェクト(物体)になりました。
次はこれら2つのオブジェクト(物体)にベベル(Bevel)を追加していきます。
もともと繋がっていた辺にセグメント1のベベル(Bevel)を追加してください。
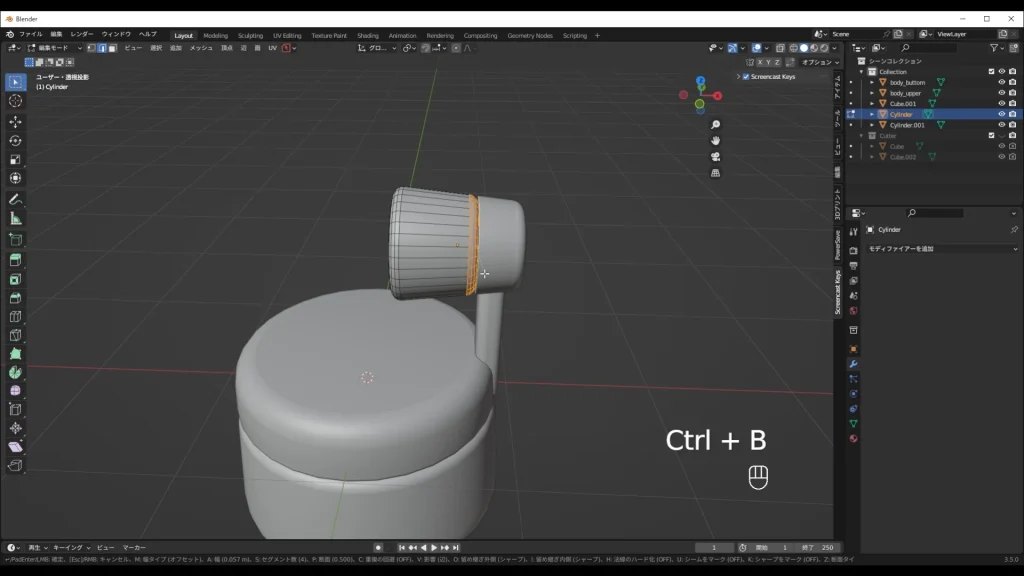
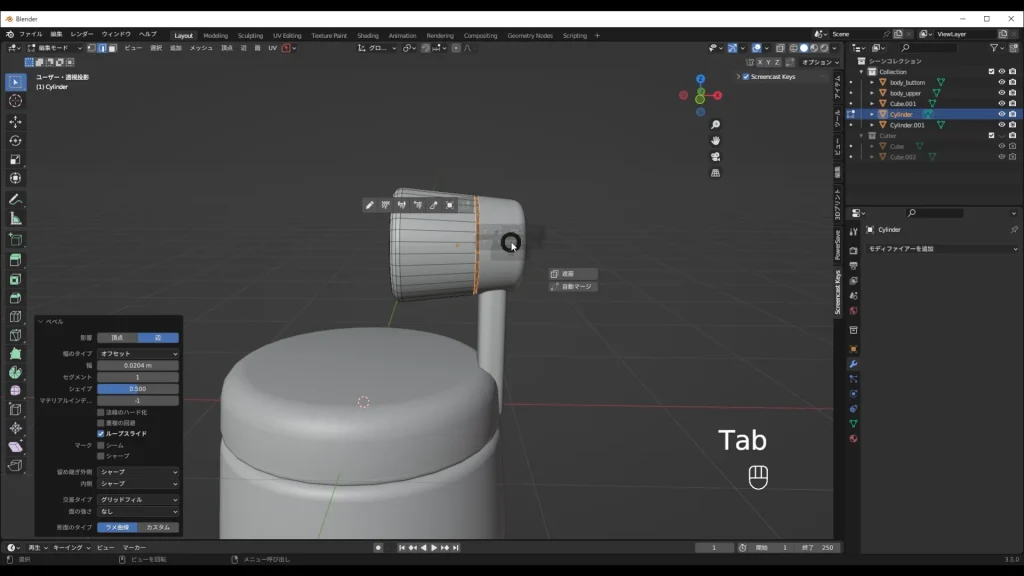
あともう少しです。最後にカメラ部分を作っていきましょう。
カメラ部分のモデリング
最終段階まで来ました。頑張りましょう!!
ここまで来たならやれるはずです!
敢えていらない作業も入れましたが、今後必ず役に立つので一緒に学んでいきましょう。
円柱の追加
カメラの部分の円柱を追加します。
- 円柱を追加して、スケール(S)でサイズを調整
- Gで移動して以下の写真と同じ位置くらいに調整
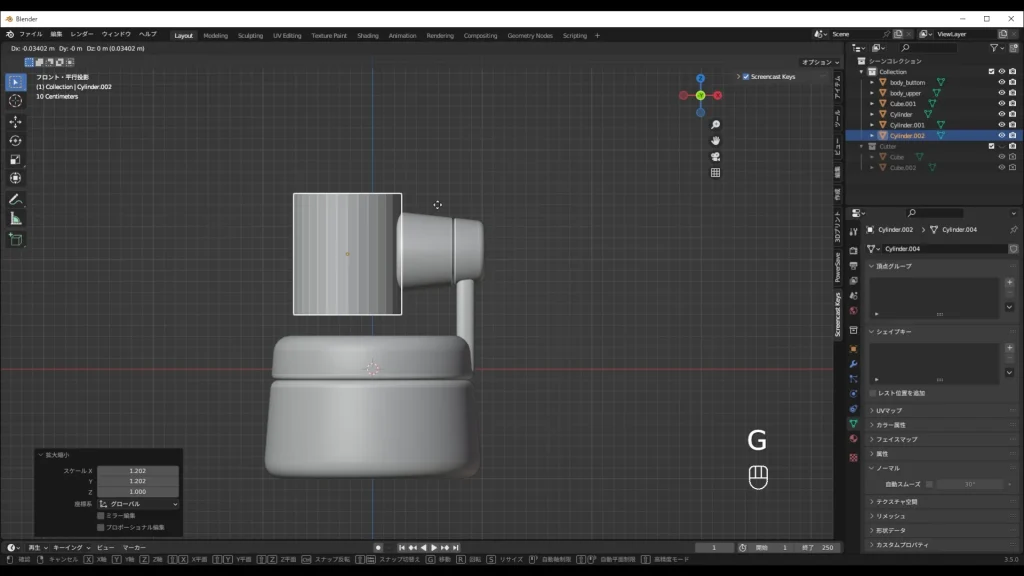
上面のサイズ・位置を調整
次に、上面の調整を行います。
- Tabで編集モードに入り、上の面を選択
- スケール(S)でサイズを小さくし、Gで位置を調整
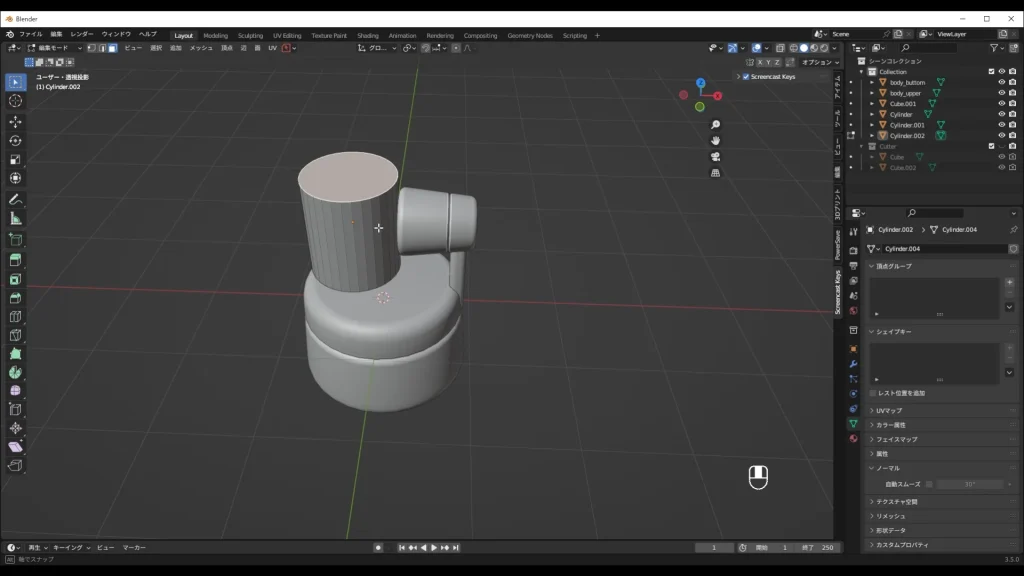
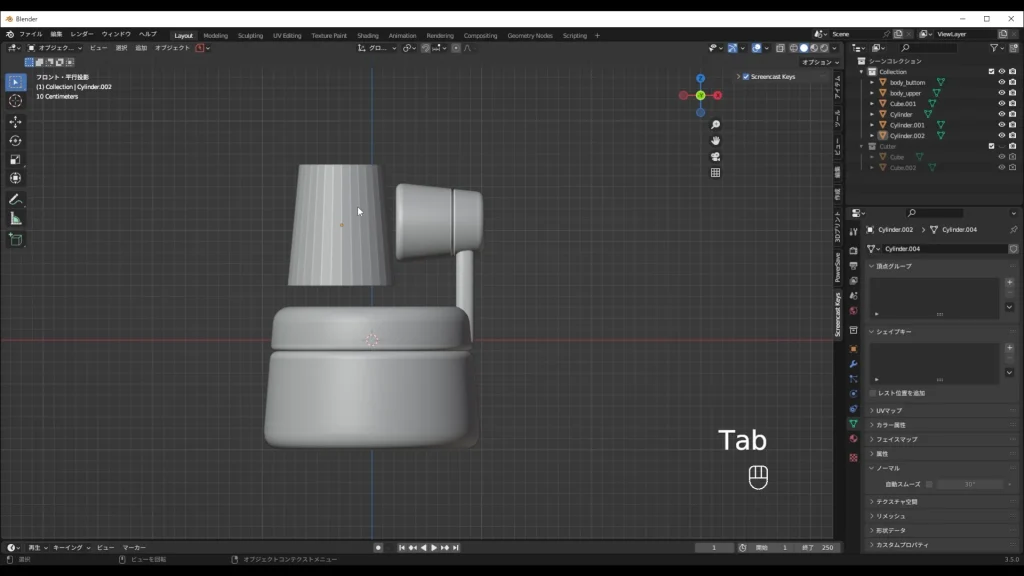
モディファイアー(Modifier)の追加
モディファイアー(Modifier)を追加します。
- 右側の青のレンチのタブからモディファイアー(Modifier)を追加をクリック
- モディファイアーを追加→サブディビジョンサーフェスを選択
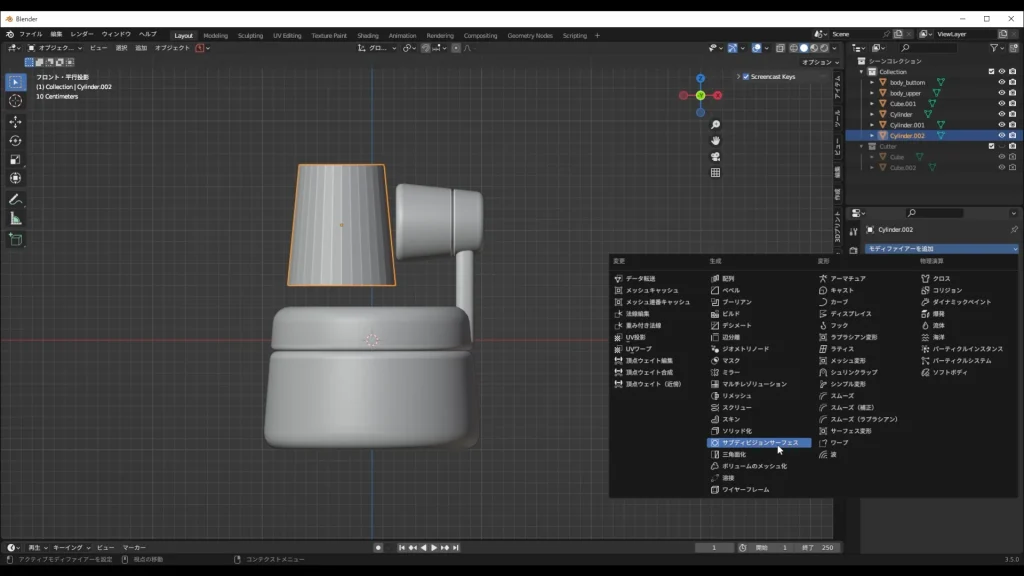
多分変な形になっちゃいましたね…残念。潔く諦めましょう!(冗談です笑)
サブディビジョンサーフェスはモディファイアーなので、仮ですが頂点数を増やすものです。
全ての部分に頂点を増やしていくと球体に近づいていきます。
今回はカメラ部分が少し丸みを帯びる必要があったので追加しています。
ここで形を調整するために登場するのがループカットと呼ばれる操作です。
ループカットの追加
ループカットは辺の追加ができる操作です。
今回のサブディビジョンサーフェスで形が崩れたのは、元の形(頂点)がしっかり定まっていなかったからです。
辺(頂点)を追加したらサブディビジョンサーフェスで増える頂点の位置がより限定されるため、形の調整ができます。
🔗ループカットの使い方を解説!自由自在なメッシュ編集ができるようになろう(近日投稿予定)
ではループカットの方法です。
- モディファイアーが編集モードで機能しないようにする(赤枠の青色部分を同じにしてください)
- Tabで編集モード→辺選択モード(2)
- Control + Rを押して、対象のオブジェクトの上にカーソルを合わせる
- マウスホイールを転がしてループカットの数を調整
- クリックで数を確定
- マウスを動かしてループカットの位置を決める
- クリックで位置の確定
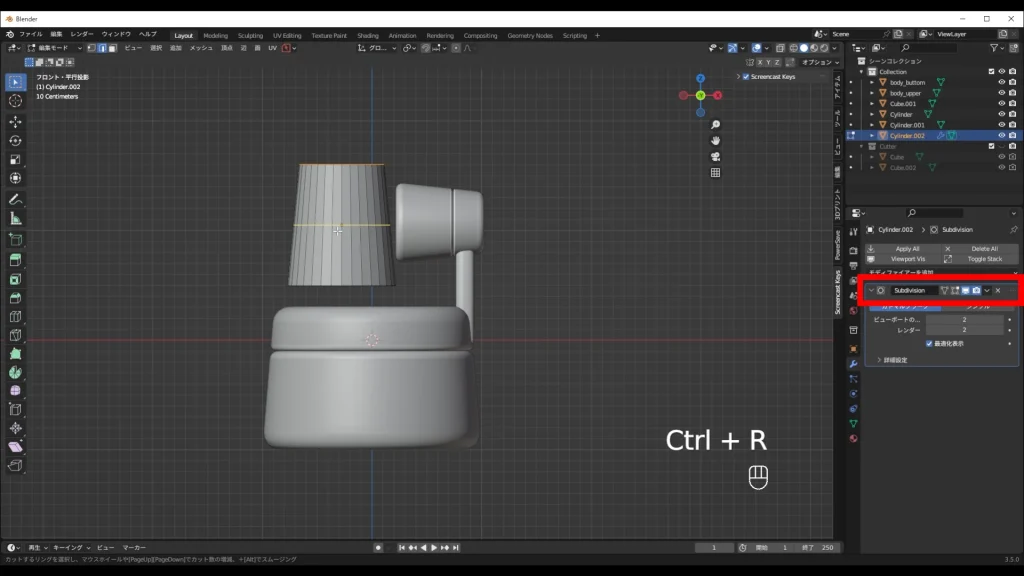
ちなみに、ベベルと同じようにメニューからループカットの数を後から決めることもできます。
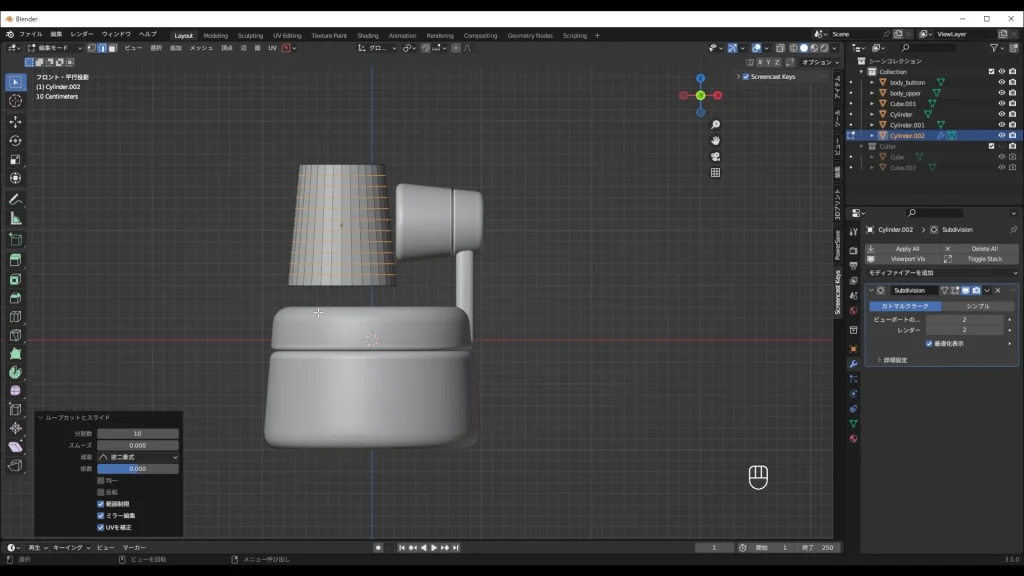
面の差し込み
Tabでオブジェクトモードに戻ると、上下の面に違和感を覚えたんじゃないでしょうか?こちらも辺を追加して、頂点が増える位置を限定してあげましょう。
今回は面の差し込みで同じようなことを行います。
- 編集モードで上面を選択して、Iで面を”2回”差し込む
- Mを押して、頂点を中心で結合(マージ)

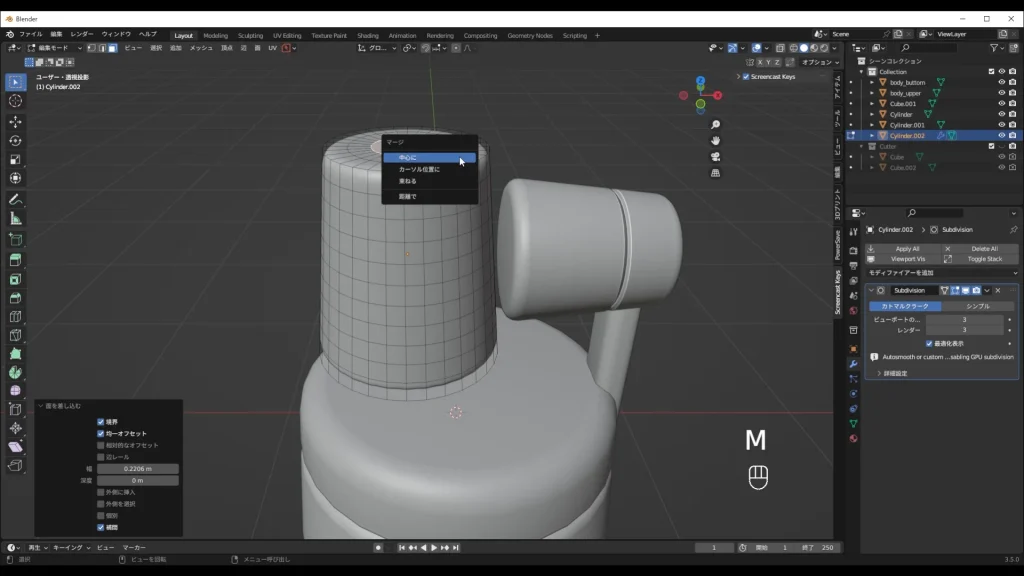
下面も同じように選択して同じ操作を行ってください。
と言いたいところですが、下面選択しづらくないですか?笑
こんな時に役に立つのがローカルビューです。
オブジェクトを選択した状態で、/を押すとそのオブジェクトのみを見ることができます。
何て有能な機能なんでしょうね笑

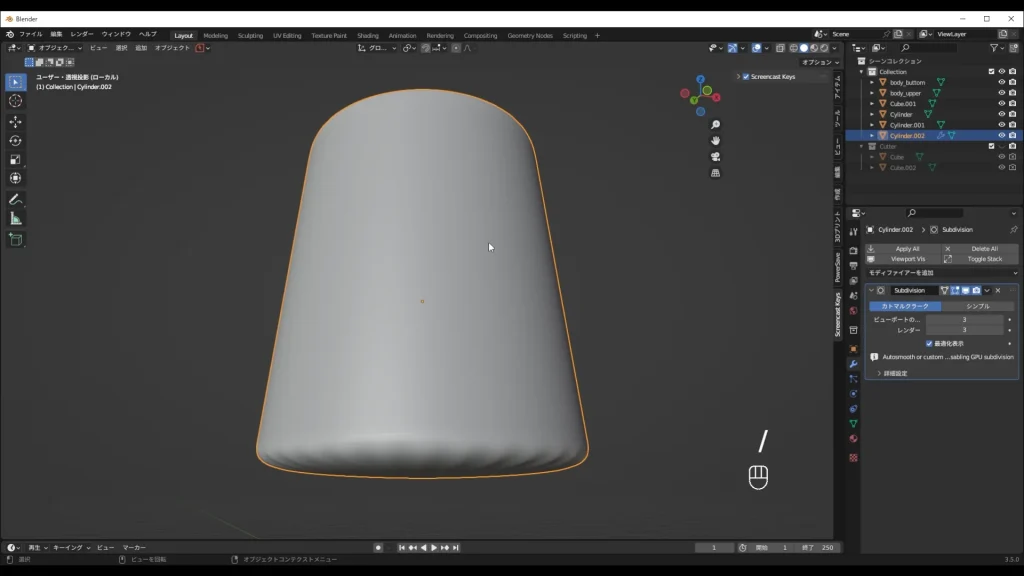
では、下面を選択して、面の差し込みを”2回”行ってください。
差し込みが終わったら、Mを押して、頂点を中心で結合(マージ)させます。
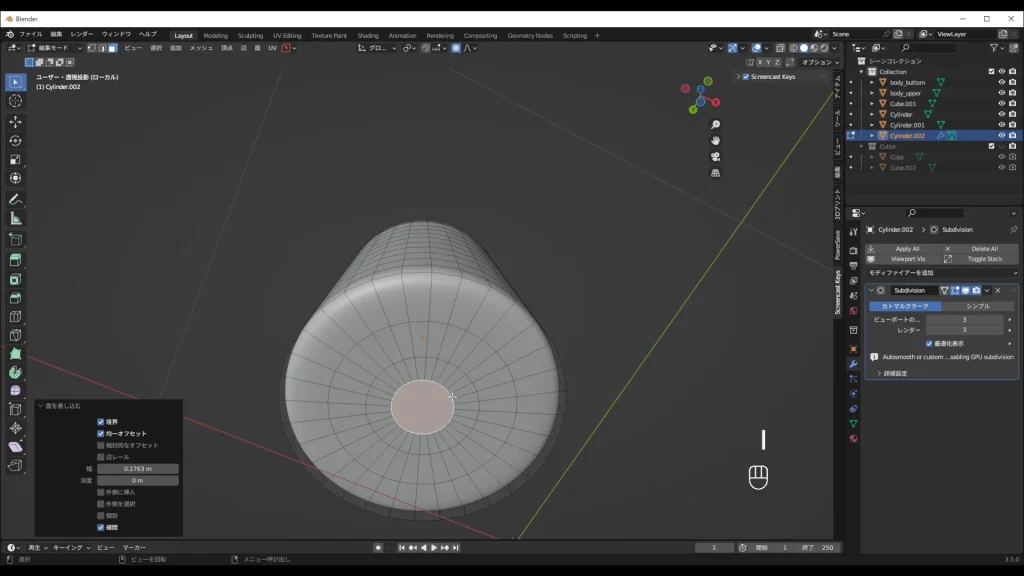
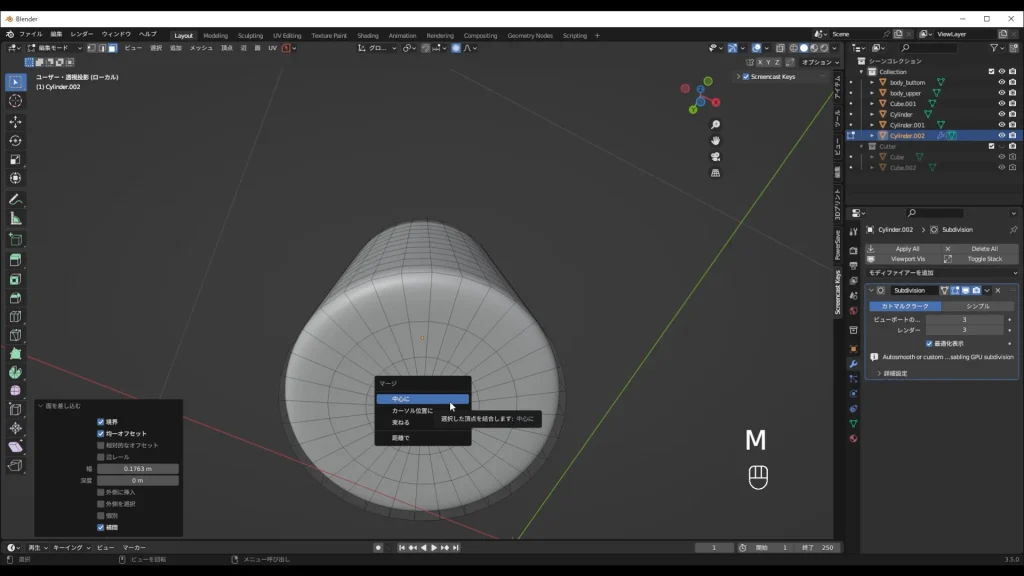
位置の調整
/をもう一度押すと、また他のオブジェクトが見えるようになります。
視点を正面(1)に切り替えて、位置を調整してください。

お疲れ様でした!!これでOBSBOTのモデリングは完了です!!
まとめ
本当にお疲れ様です!!モデリングは上手くできたでしょうか?
最初は完璧なんて追及する必要はありません。
まずは似たような形を作って楽しむことが大事です。
今回の記事で学んだ新しい操作も使って、何か作ってみるのがおすすめです。
このモデリングへの色の付け方を学ぶ記事もありますので、是非チェックしてください。




