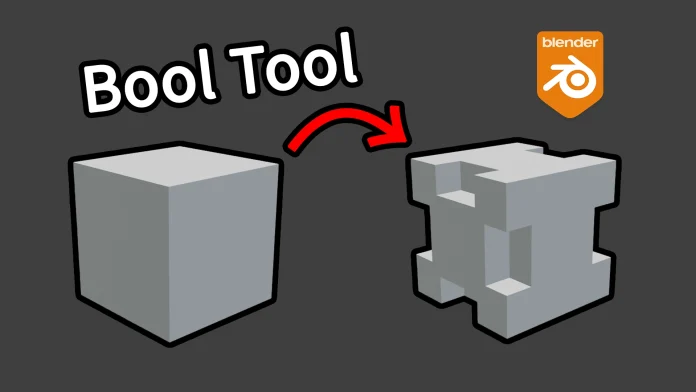Blenderのモデリングでよく使うブーリアン。
ですが、モディファイアーを毎回追加するのは面倒ですよね。
この記事ではその作業を圧倒的に楽にするBlender標準搭載のアドオン、Bool Toolを紹介します。
これでブーリアンの作業効率はアップ間違いなしです。
Bool Toolでできること
Bool Toolでできることはモディファイアーのブーリアンとほとんど同じです。
ただ、ショートカットキーがあるので、すごくシンプルにブーリアンを使うことができます。
そして、Bool Toolではブーリアンの差分と交差を同時に行えるスライスが追加されています。
では次に、Bool Toolを使う準備をしましょう。
Bool Toolを有効化する
まずはアドオンのBool Toolを有効化しましょう。
アドオンの説明や追加方法についても記事を書いているので、分からない方は以下の記事を参考にしてください。
🔗Blenderの機能を拡張するアドオン(Addon)とは?
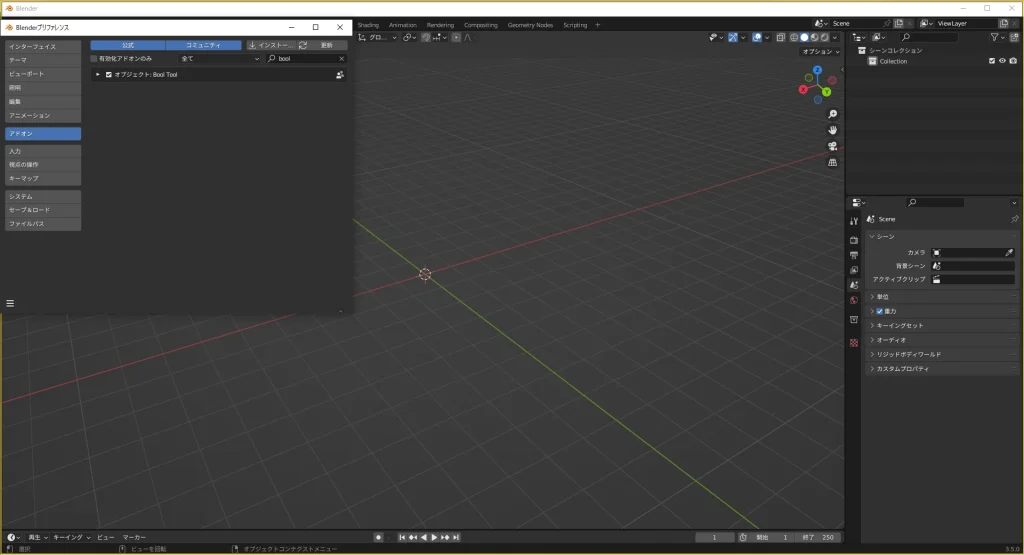
Bool Toolの種類
では、Bool Toolの種類を学んでいきましょう。
Bool ToolはAuto BooleanとBrush Booleanに分かれています。
Auto Boolean
Auto Booleanはブーリアンを追加して、そのまま適用まで行うものです。
Brush Boolean
Brush Booleanはブーリアンを追加するのみで、後から形の変更などが加えられます。
最初はこちらを使うことをオススメします。
Bool Toolの使い方
Bool Toolはショートカット以外にもパネルを使って操作することができます。
2種類ありますが、できることは同じなのでお好みのほうを使ってください。
今回は2つの立方体を使って説明します。
大きい方をメイン、小さい方が影響を与えるオブジェクトとして扱います。
Control+Shift+B
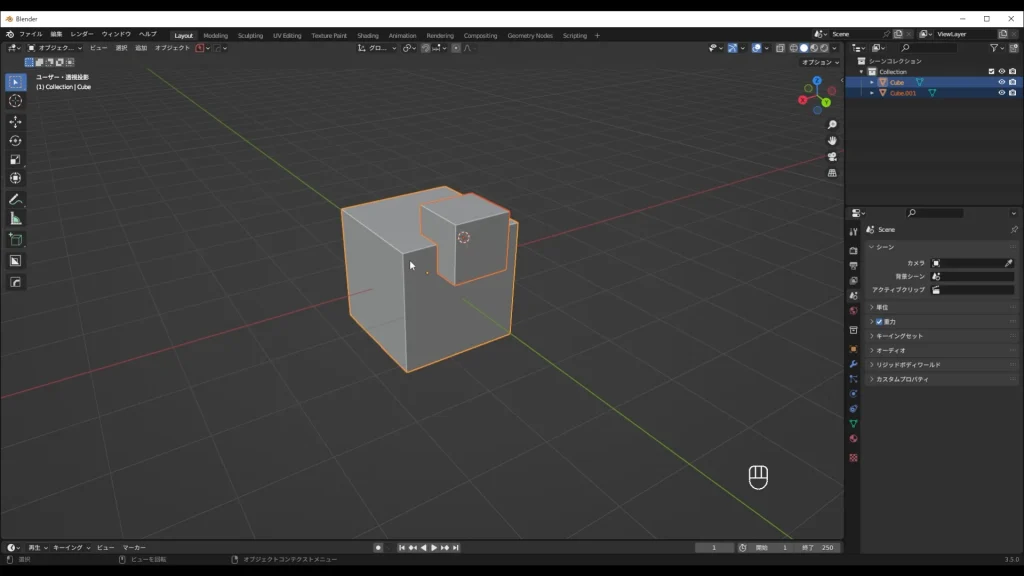
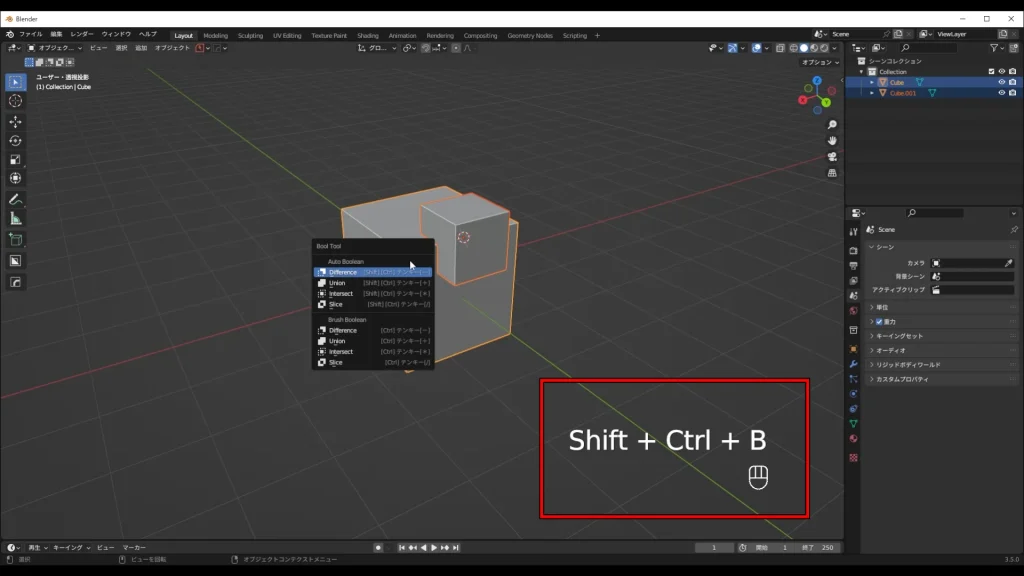
N→編集→Bool Tool
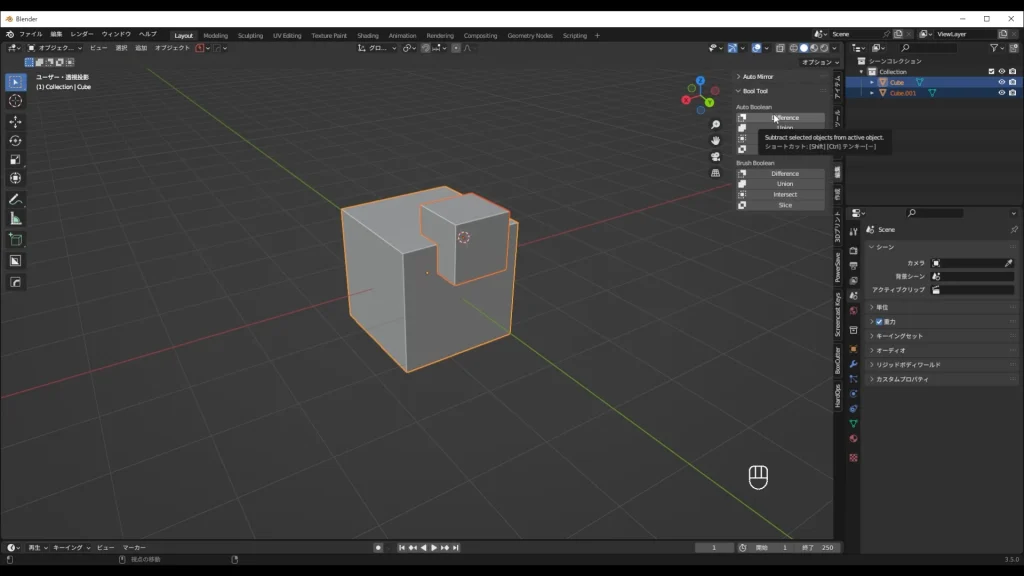
Difference(差分)
まずはDifference(差分)です。
小さい立方体→大きい方(メイン)の順で選択して、Differenceを押してください。
”残したい方を最後に選ぶ”と覚えておくとよいかと思います。
ショートカットのみの操作の場合はControl+テンキーの-です。
Auto Booleanは直接適用されるため、メインの大きい立方体から小さい立方体と重なった部分が切り抜かれます。
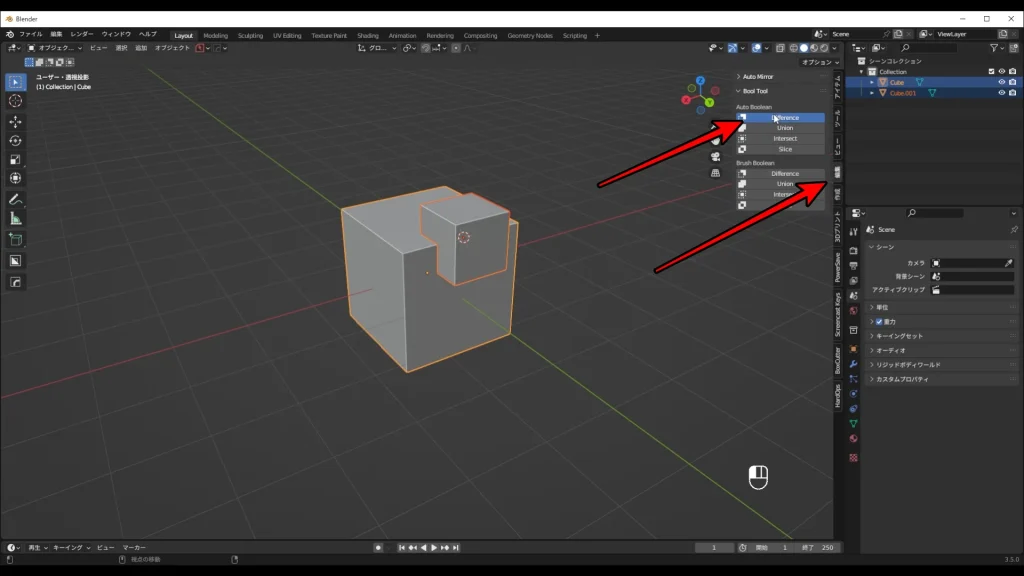
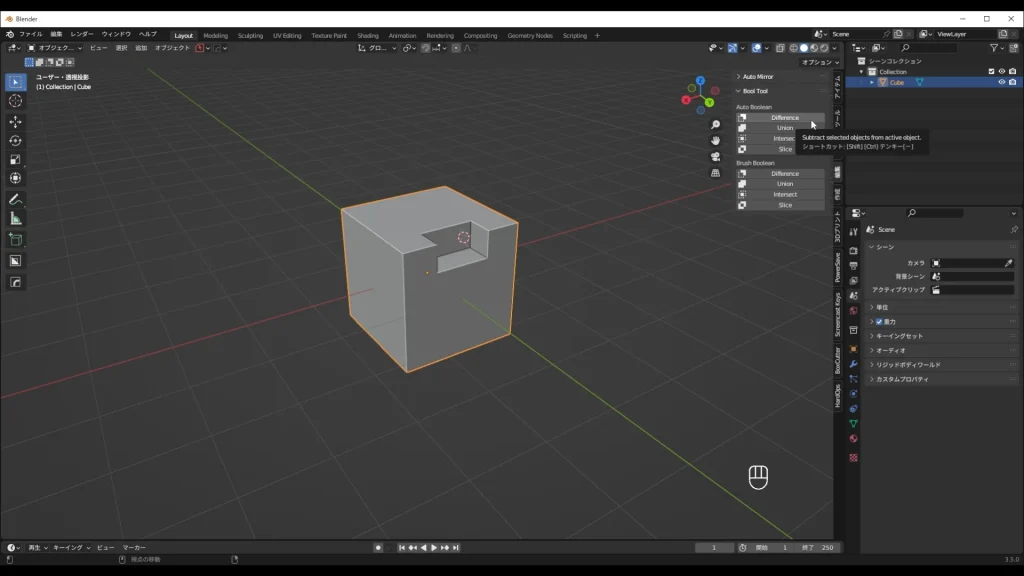
Brush Booleanの方はすぐに適用されないため、後からでも影響を与えるオブジェクトを変形したりできます。
一見同じに見えるかもしれませんが、小さい方のオブジェクトがワイヤーで表示されているのが分かると思います。
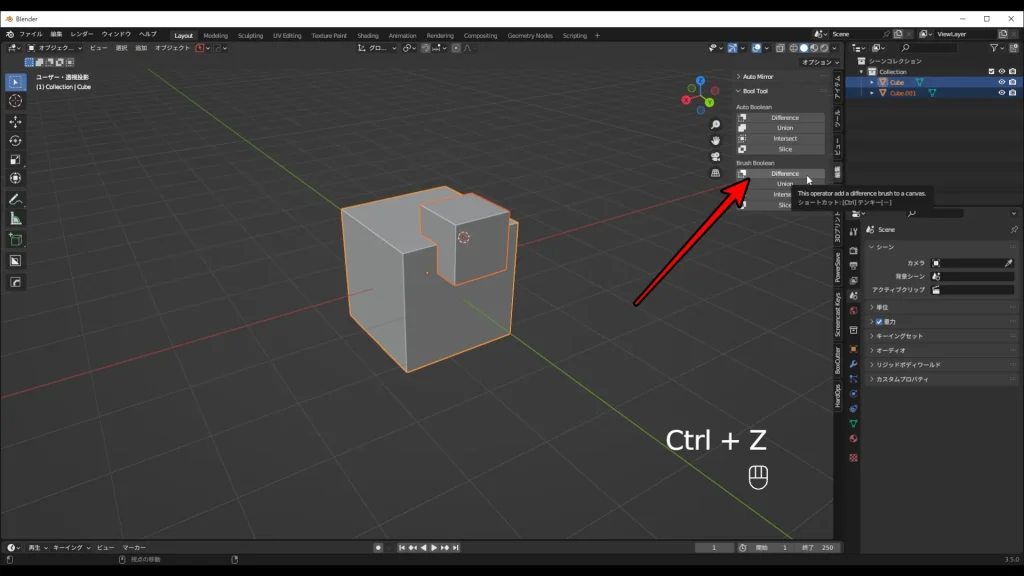
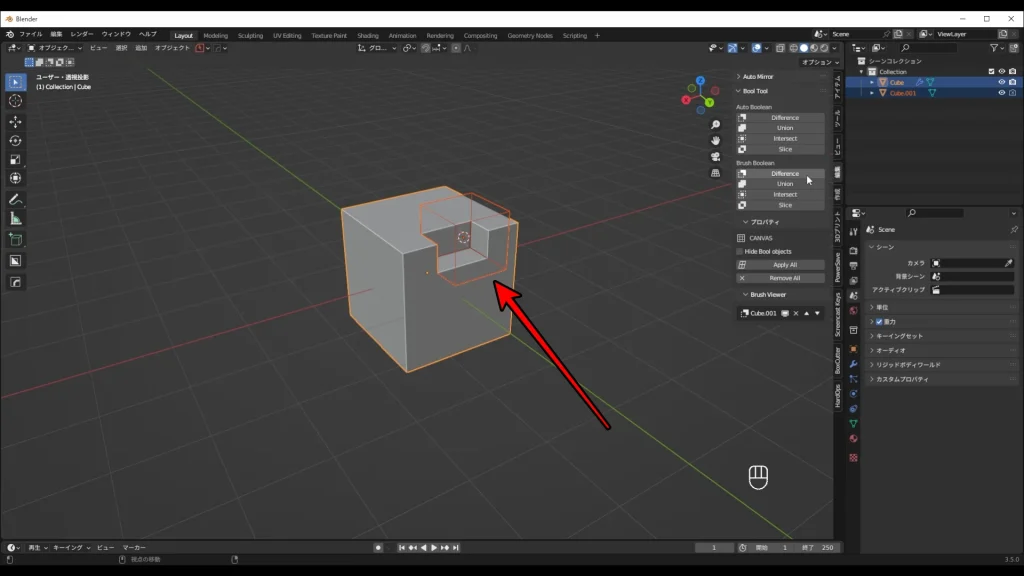
Union(合成)
次はUnion(合成)です。
Difference(差分)と同じように立方体を選択して、Unionを押してください。
ショートカットはControl+テンキーの+です。
Auto Booleanの場合はすぐに適用され、2つの立方体が結合して、1つのオブジェクトとして選択されるようになります。
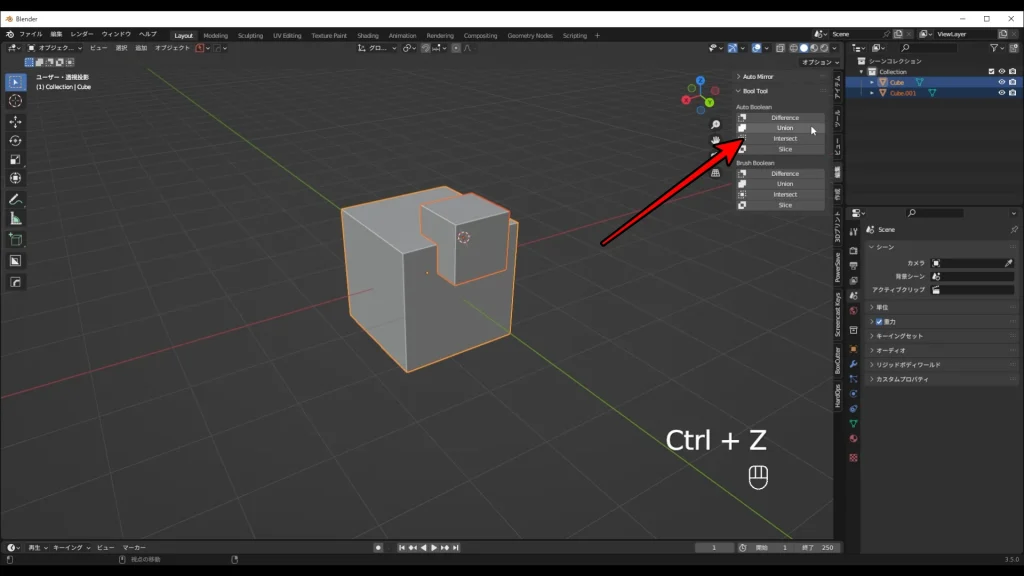
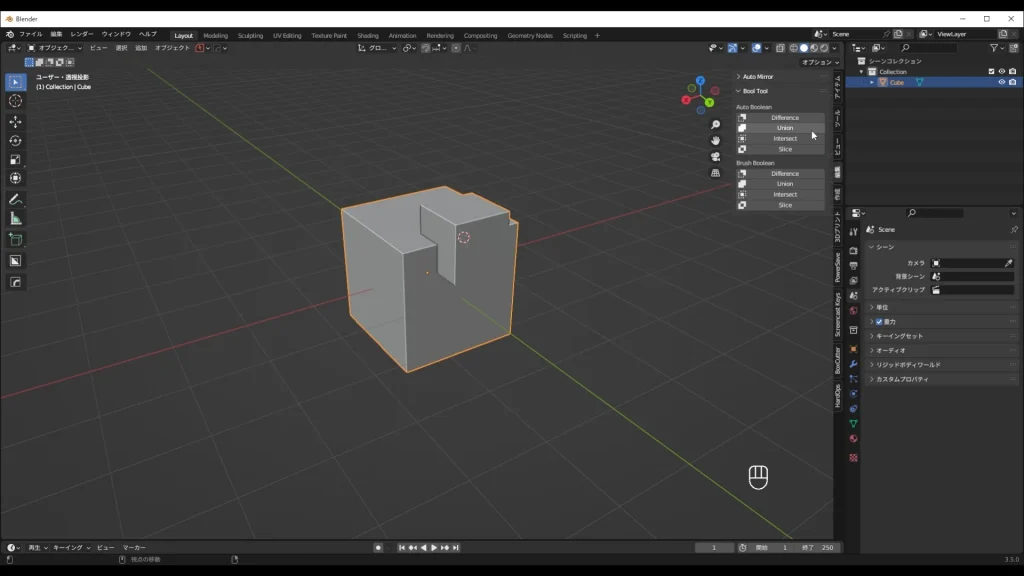
Brush Booleanの方は以下のようになります。
まだ適用されていないため、仮で結合している状態で分かりにくいとは思います。
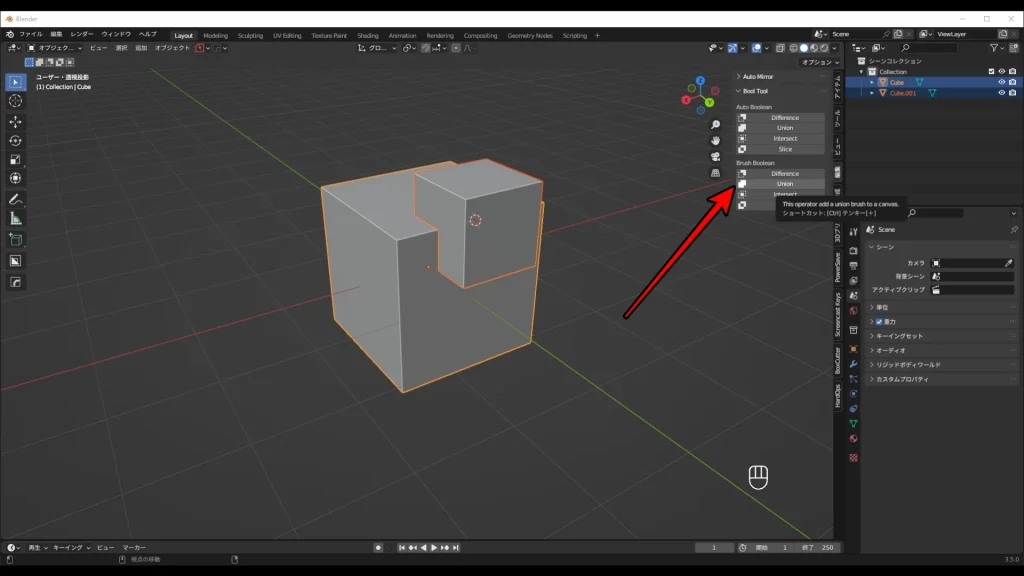
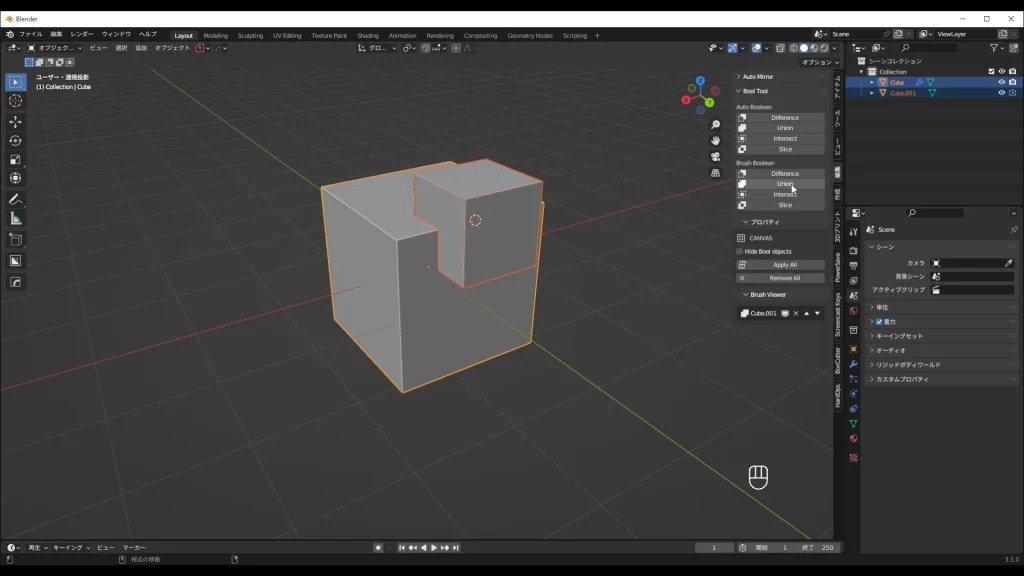
Intersect(交差)
次はIntersect(交差)です。
Difference(差分)と同じように立方体を選択して、Intersectを押してください。
ショートカットはControl+テンキーの*です。
まずはAuto Booleanの方から見ていきましょう。
大きい立方体の、小さい立方体と重なった部分のみが残ります。
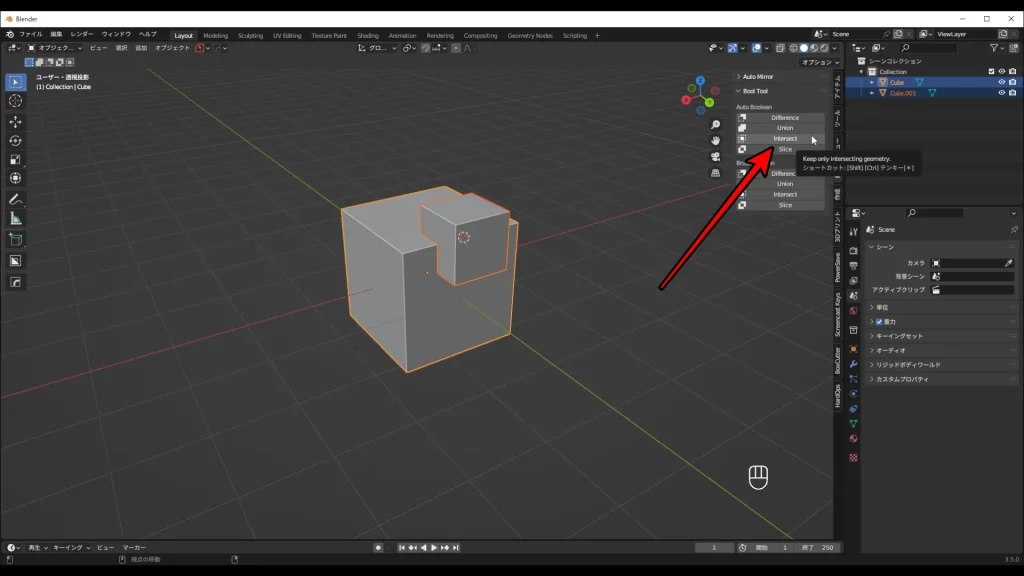
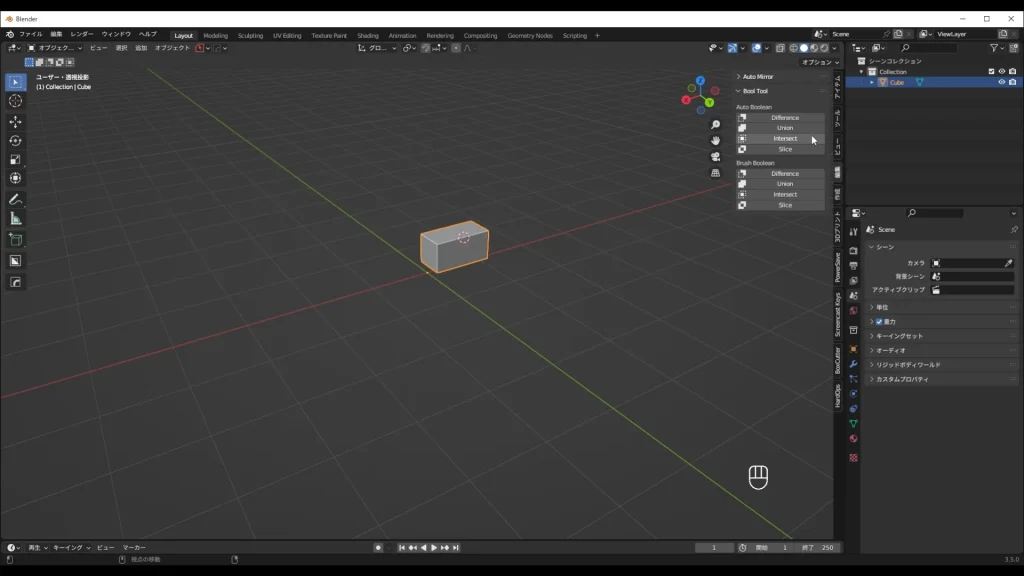
では、Brush Booleanの方も見ていきましょう。
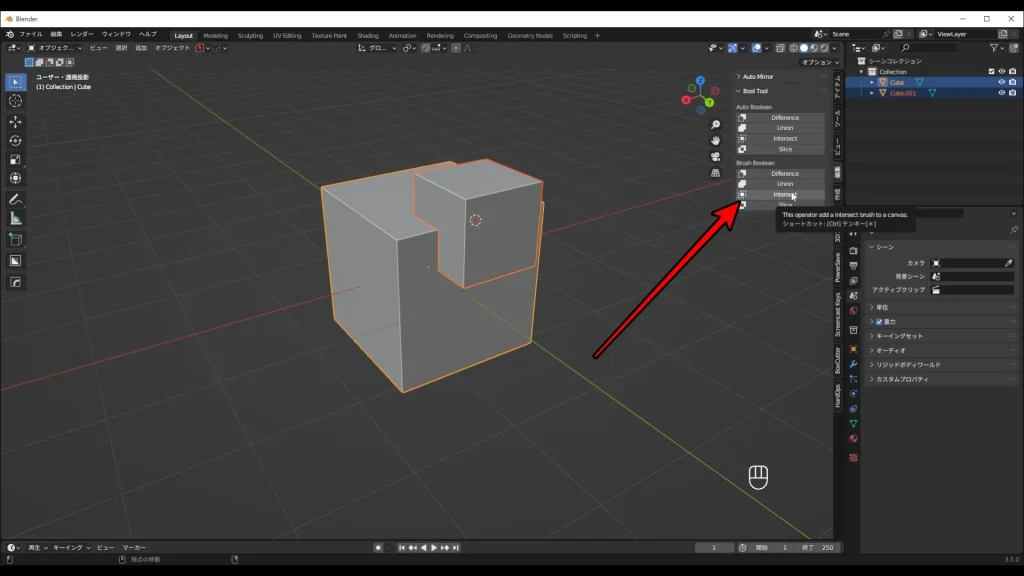
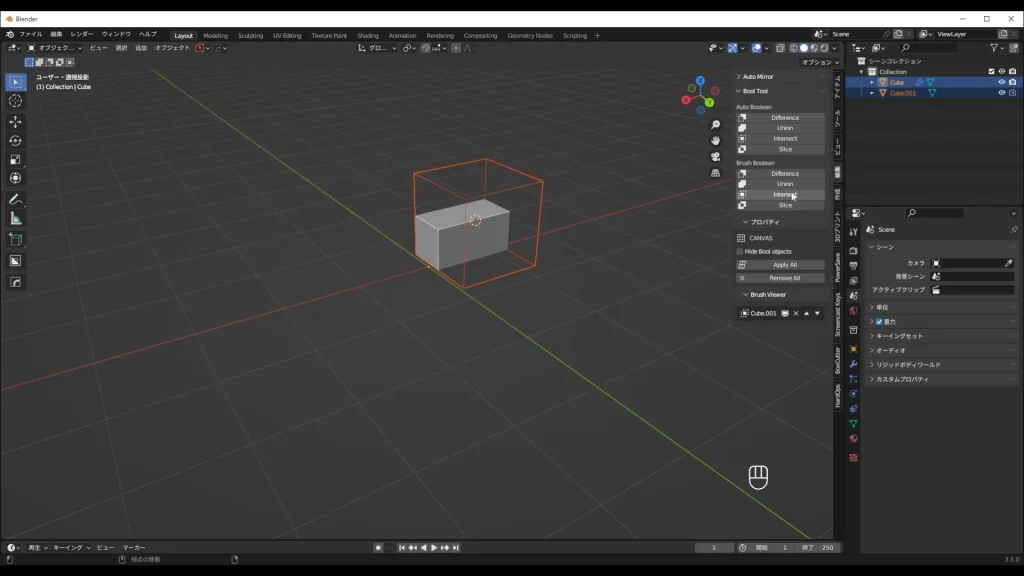
Slice(スライス)
最後に、Slice(スライス)です。
ショートカットはControl+テンキーの/です。
これは、差分と交差を同時に行った結果だと思ってください。
それにより、大きな立方体は2つのオブジェクトに分割されます。
1つは小さい立方体に削られたもの、もう1つは小さい立方体と重なっていた部分のみのものです。
では、Auto Booleanの方から見ていきましょう。
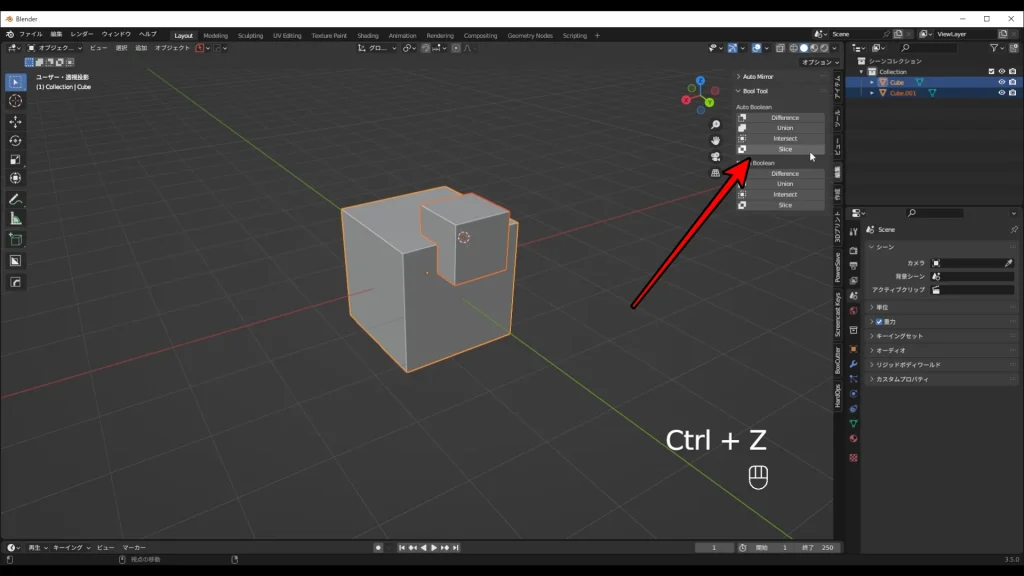
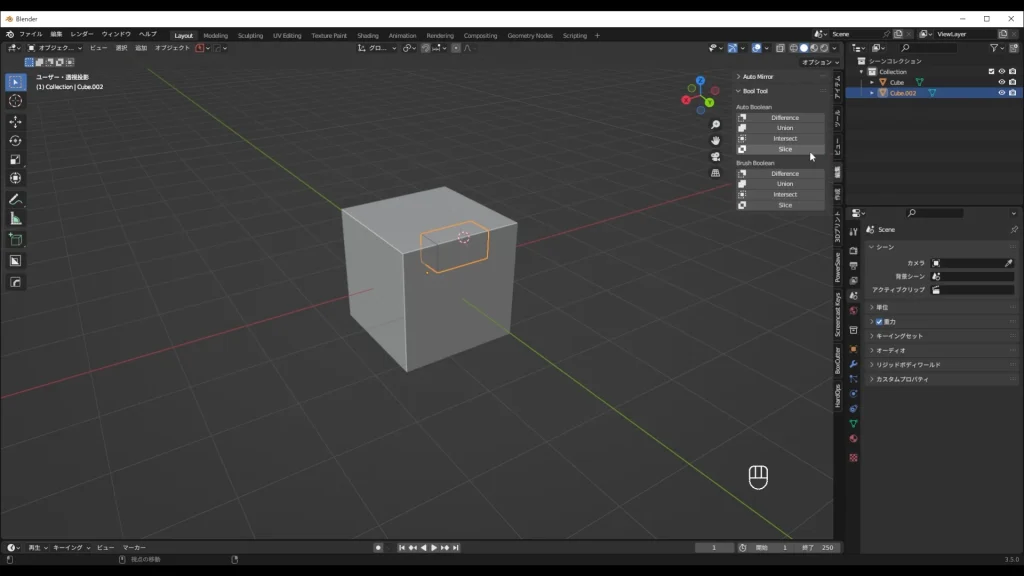
次にBrush Booleanの方です。
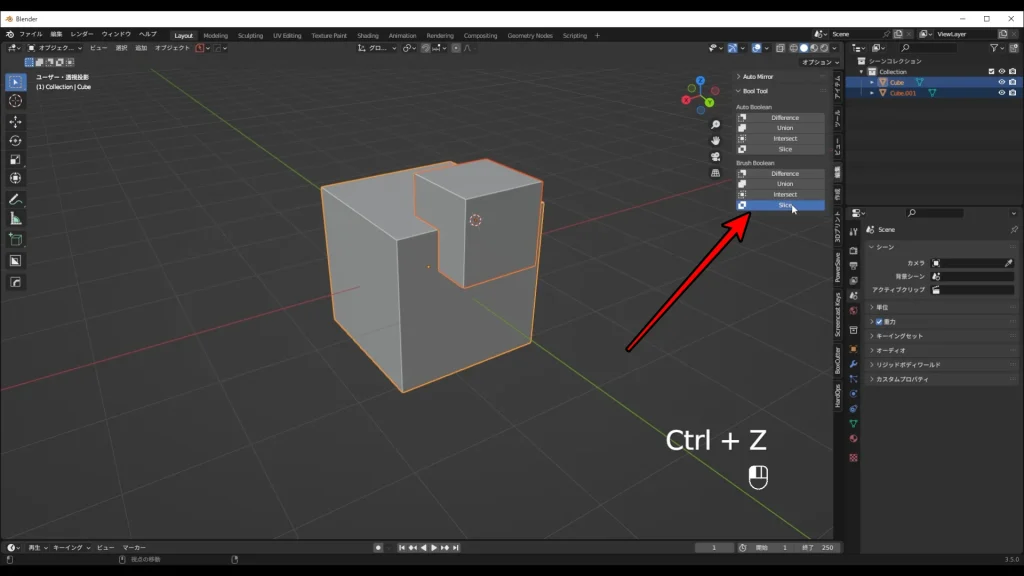
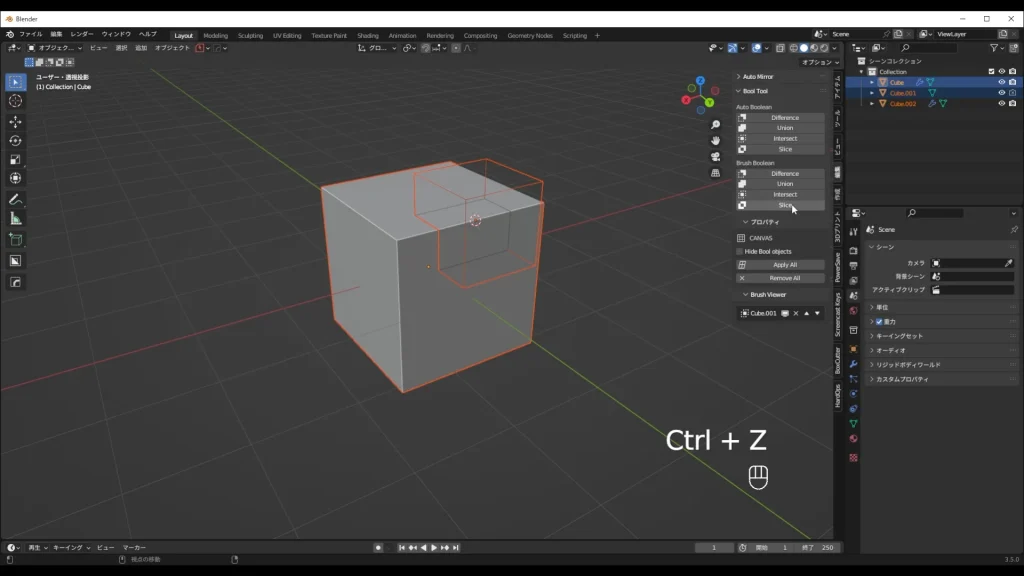
Apply All
Apply Allはモディファイアーすべてを一度に適用する際に使うものです。
モディファイアーを追加していくとごちゃごちゃしてしまうので、それを簡単に管理するアドオンも以下の記事で紹介します。
🔗複数のモディファイアーを一括で操作できるアドオン【Modifier Tool】を紹介
Remove All
Remove Allは追加されているブーリアンのモディファイアーを全て削除する際に使うものです。
元のオブジェクトに戻したいときに使いますが、個人的にはそんなに使わないと思います。
Hide Bool Objects
Hide Bool ObjectsはBrush Booleanを使った場合に残っているワイヤー表示のオブジェクトを見えなくする操作です。
ブーリアンの記事でおまけとして紹介した、ペアレントと一緒に使うとより効果的ですね!
Brush Viewer
Brush Viewerはモディファイアーの順番を変えるのに使う操作です。
↓と↑を使ってモディファイアーの順番を変えることができます。
🔗モディファイアー(Modifier)とは?機能と使い方を解説
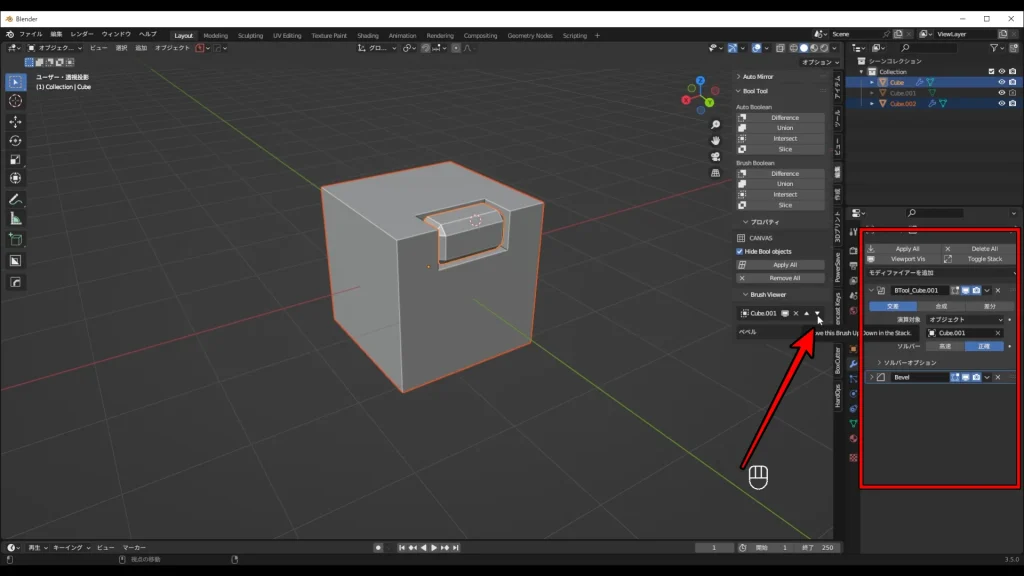
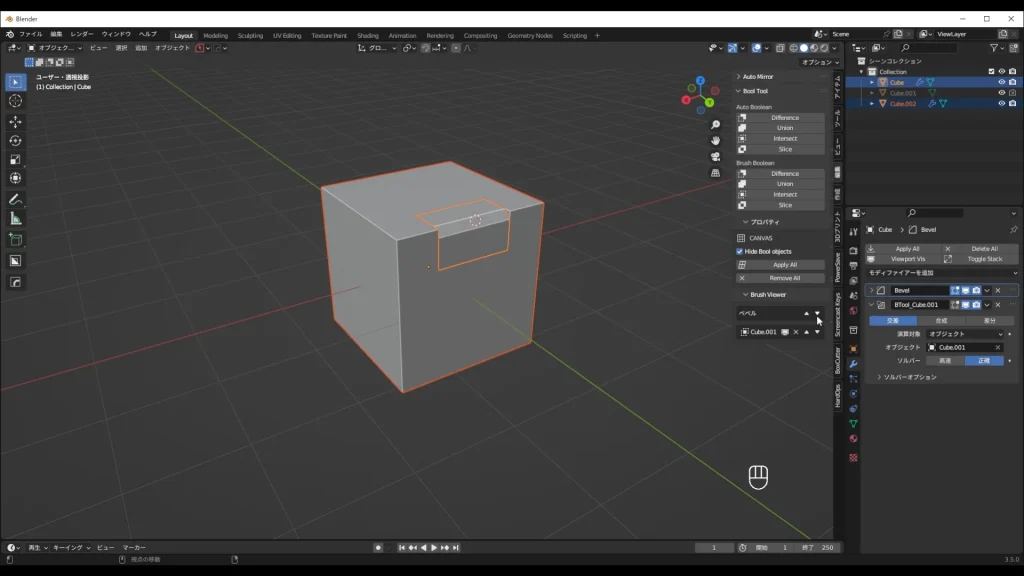
まとめ
では最後に各ショートカットキーをもう一度見ましょう。
- Difference(差分) →
Control+テンキーの- - Union(合成) →
Control+テンキーの+ - Intersect(交差) →
Control+テンキーの* - Slice(スライス) →
Control+テンキーの/
ショートカットが覚えられないという方は、コントロールパネルを表示させるショートカットのみを覚えましょう。
Control+Shift+BN→編集→Bool Tool
4つともよく使うブーリアンなので是非覚えて使ってみてください。
では、本日もお疲れ様でした!