この記事ではBlenderのインストールの方法を解説します。
Blenderは機能が豊富にあり、最初にインターフェースを見てびっくりする方もいらっしゃると思いますが、初心者の方にも分かりやすく説明するのでご安心ください。
では、私と一緒にBlenderへの旅を始めましょう!
Blenderをインストールする前に
Blenderとは
Blenderは3Dコンピューターグラフィックスの制作やアニメーション、ビジュアルエフェクト、ゲーム開発などに使用されるオープンソースの3Dモデリング・アニメーションソフトウェアです。
少し難しいと思った方は3DモデリングからVFX、動画編集までできる無料のソフトだと思ってもらえればと思います。機能が本当に多いので一緒に楽しく学んでいきましょう。
Blenderの推奨環境
次にBlenderの推奨環境を確認しましょう。3Dモデル作れるソフトにはある程度のPCスペックが必要な場合が多いので↓の公式サイトの推奨環境を見てみてください。
| OS | 64bit |
| CPU | 4コア以上 |
| RAM(メモリ) | 16GB |
| グラフィックス | 8GB以上のグラフィックメモリ搭載のグラフィックカード |
| ディスプレイ | 1920×1080 |
私が使っているPCのスペック
私自身のPCの詳細も載せておきます。このPCでBlenderを使っていて今のところ困ったことはありません。大きなプロジェクトを考えている方でない限り、特に問題ないはずです。
是非参考にしてみてください。
| OS | Windows 10 Home 64bit |
| CPU | Ryzen 5600x |
| RAM(メモリ) | 16GB |
| グラフィックス | RTX3060 12GB |
| ディスプレイ | Dell S2522HG 24.5インチ ゲーミングモニター |
Blenderのインストール
では早速Blenderのインストールをしていきましょう。
写真を見てもらえればすぐに分かるようにしておりますので、番号の手順に沿って進めてください。
1.公式サイトへアクセスする
まずは公式サイトへアクセスしましょう。
一番上には最新Versionが表示されているので、”Download”をクリックします。
2.自分のPCのOSに合わせてダウンロード
ご自身の持っているPCのOS(WindowsかMac他)に合わせてダウンロードしてください。
・Windows → ”Download Blender3.5”をダブルクリック
・Mac → ”macOS,Linux,and other versions”から該当するものをダブルクリック
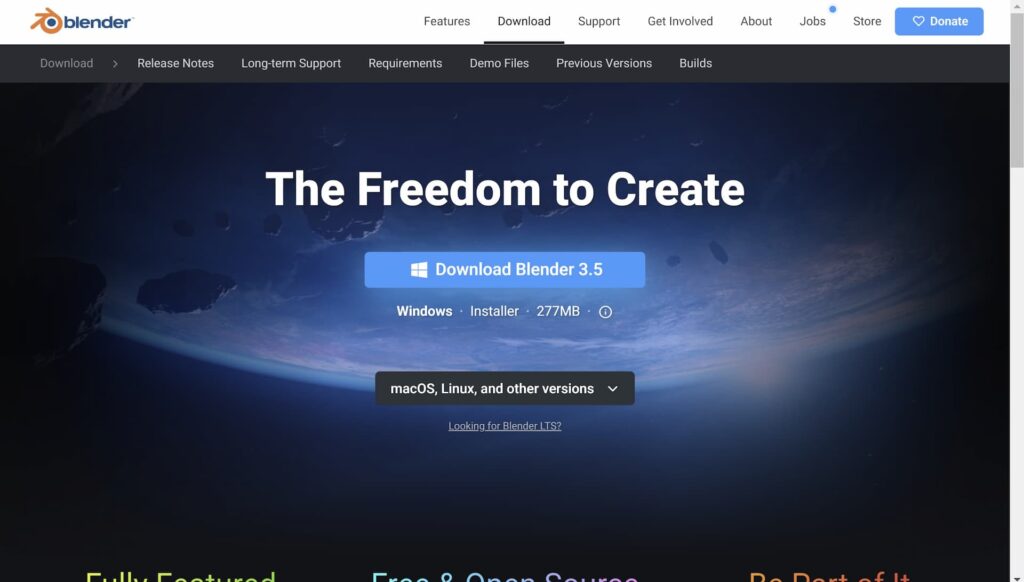
3.ダウンロードしたファイルを開く
左下でダウンロードを終えたファイルが開けますので、”開く”をクリックしてください。
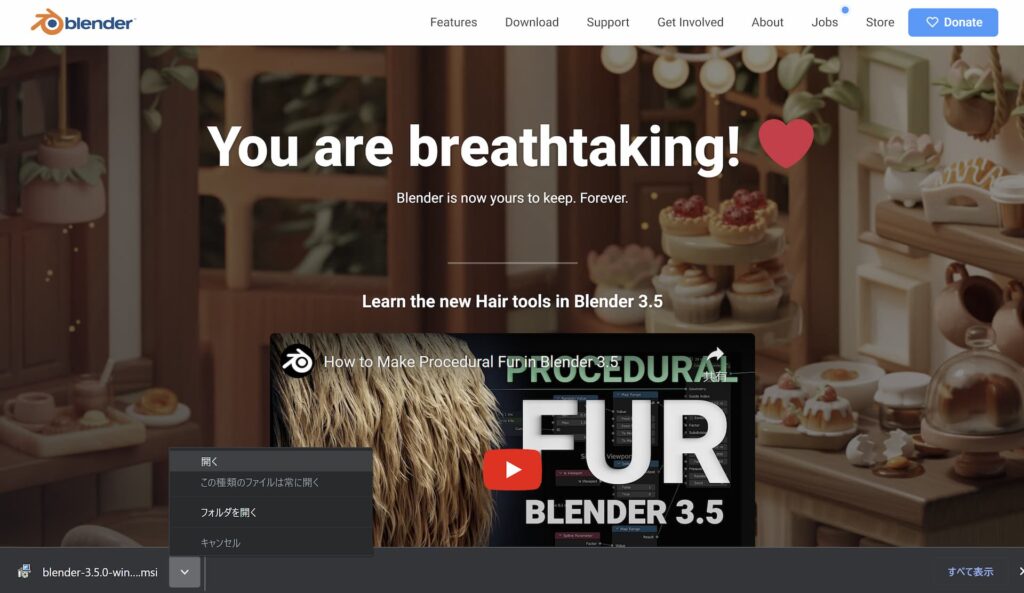
4.開かれたBlenderのファイルからインストールをする
開くをクリックすると以下の画面が表示されますので”Next”をクリックします。
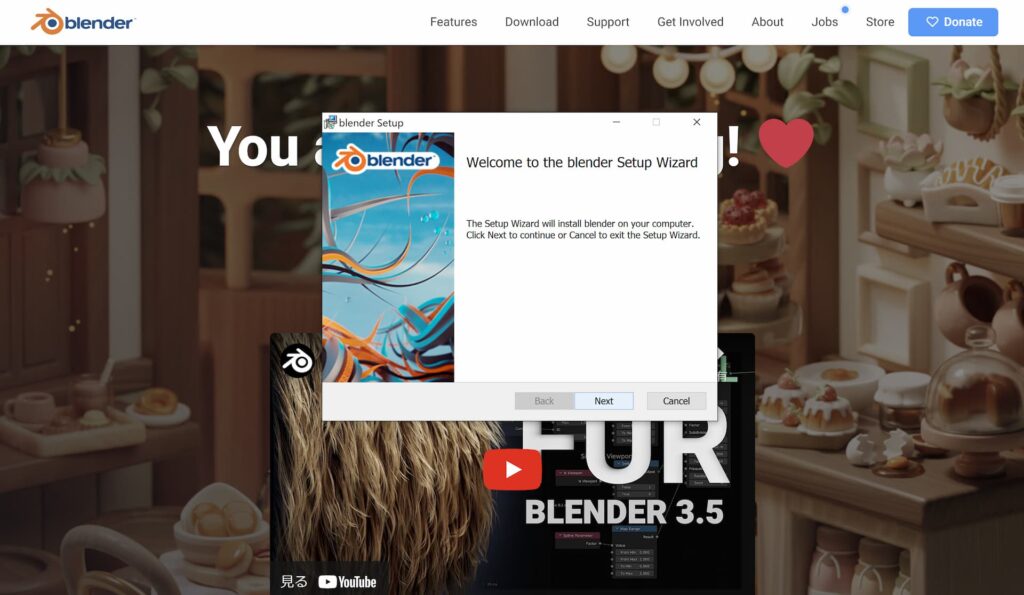
ライセンス同意書を読み、☑を付けます。そのあとに”Next”をクリックします。
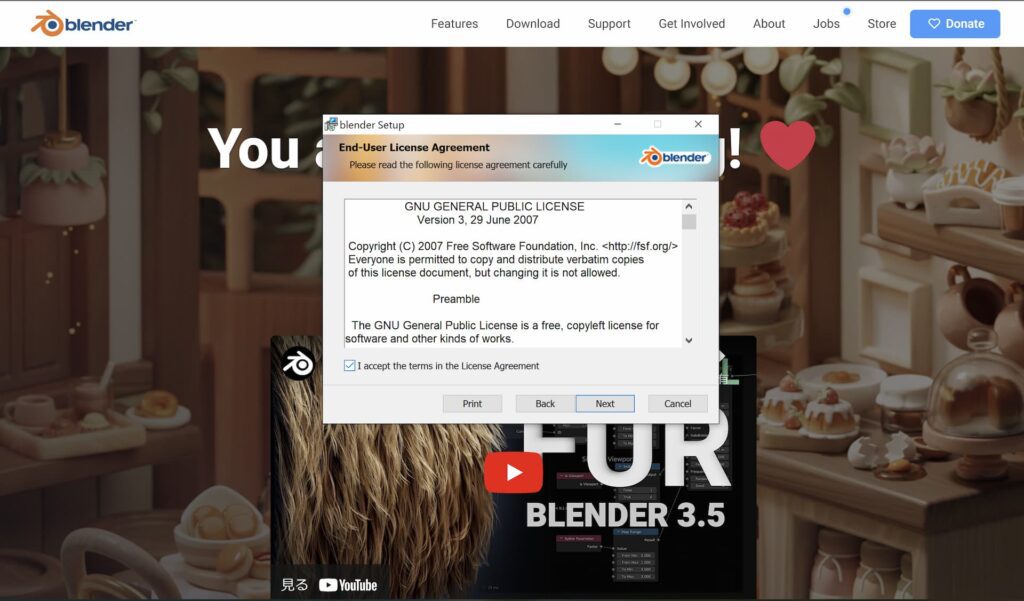
必要に応じて(ほぼ無視で問題なし)Blenderのインストール場所を”Browse”から設定し、”Next”をクリックします。
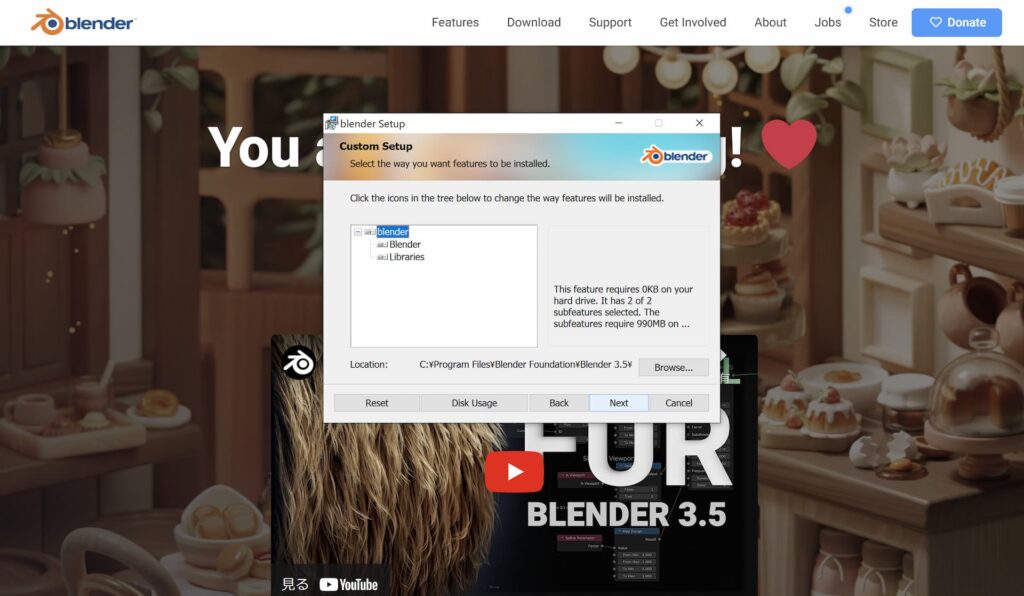
インストールまでもうすぐです!!
”Install”をクリックします。
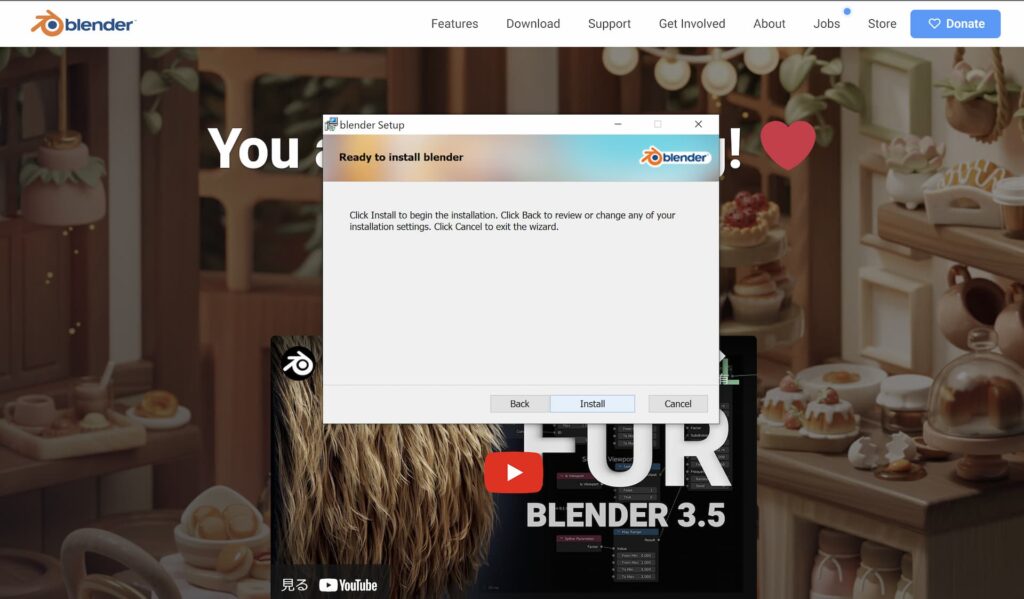
これでBlenderのインストールは完了です。
”Finish”をクリックして閉じます。
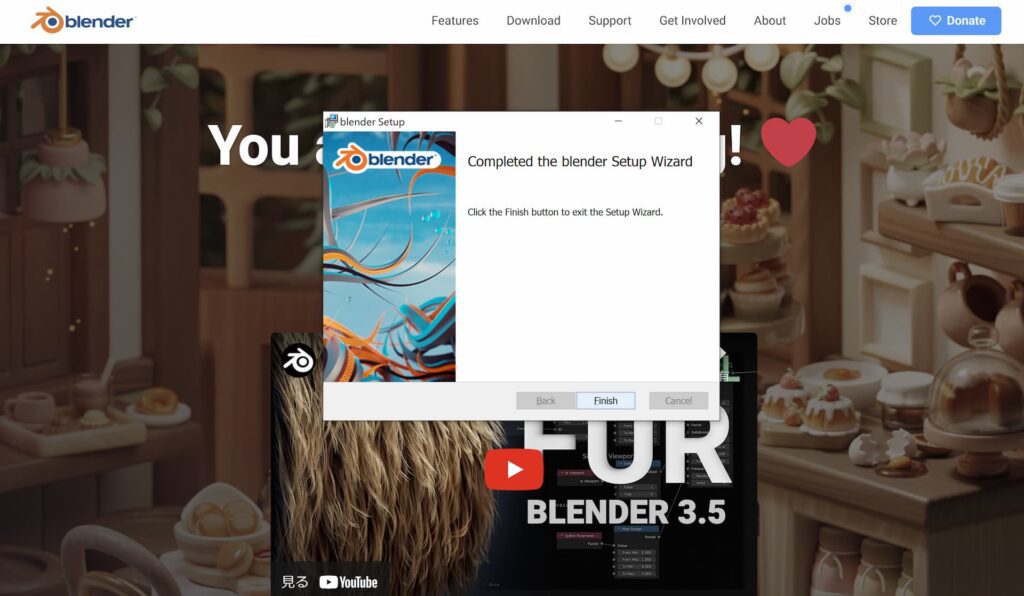
最後に
Blenderのインストールお疲れ様でした。
では早速、Blenderの基本操作を学んでいきましょう。記事の最初でも説明しましたがBlenderは機能が多いため、最初は絶対必要な操作方法を学んでいきましょう。
次の記事ではおすすめの設定方法から基本の操作方法を解説します。




