Blenderのインストールを終えて始めようと思ったら、あれっ?
情報量の多さにびっくりしませんでしたか?
私も最初に画面を見たときは驚きました。でも大丈夫です!
この記事ではおすすめの初期設定動画の紹介、Blender初心者の方がまず覚えておくべ基本操作を9つ厳選してお話します。
Blenderのおすすめの初期設定
まずはBlenderの初期設定でおすすめの動画がありますので紹介させていただきます。
YouTubeで動画を見ながら、解説にそって初期設定を進めてみてください。
この動画の投稿者はBlenderの解説動画を出している【3D Bibi】さんです。
初心者の方向けの動画を多く出されていて、すごく参考になるので、要チェックです!
Blenderの基本操作9選
皆さん、初期設定は済みましたか?
では次にBlenderの基本操作を9つ紹介します!
もちろん↑で紹介したように動画で学ぶこともできますが、
- 動画を毎回止めたりするのが面倒
- 自分の見たい部分を見つけるのが大変
などで困る時ありますよね。
このBlogでは皆さんがいつでも見返せるようなものにしますので、是非参考にしてください!
全て写真付きで、右下にキー操作の表示をしています。
1. 視点の動かし方
まずは視点の動かし方です。
まずはマウスのホイールを押し込んでマウスを動かしてみてください。
ちなみに英語だとミドルマウスボタン(Middle mouse button)なんて言ったりします。
視点が動いたはずです。そして、真ん中にある立方体ですがオレンジの枠線がついていますよね?
これはオブジェクト(物体)が選択されていることを意味していて、今の設定だと選択されたこの立方体を中心に視点が切り替わります。
オブジェクト(物体)の選択の仕方は簡単で、選択したいオブジェクト(物体)の上で左クリックです。
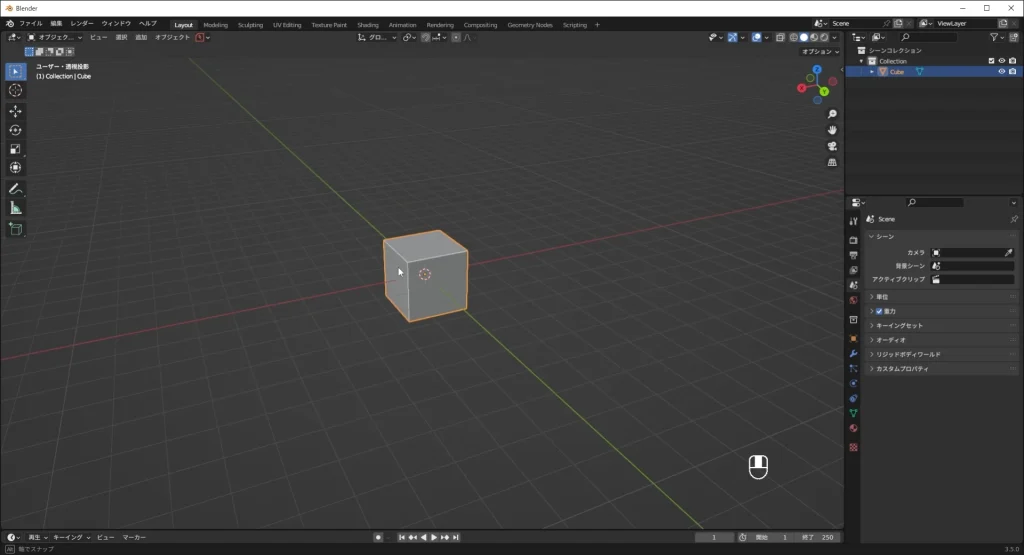
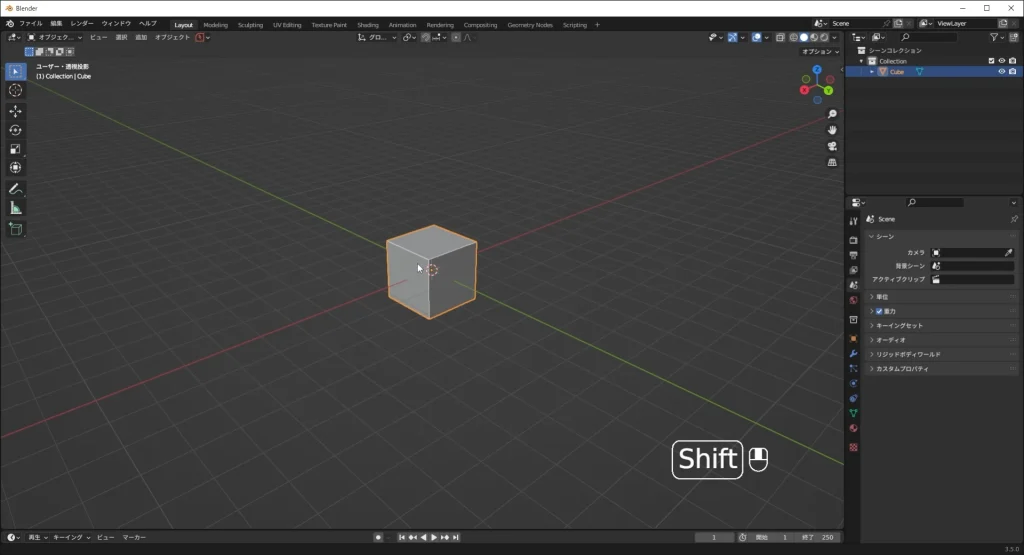
Shift+マウスホイールの押し込みをしながらマウスを動かすと、視点が上下左右に移動します。
では視点の動かし方をまとめてみましょう!
マウスホイールの押し込み → 視点を自由に動かせる
Shift + マウスホイールの押し込み → 視点を上下左右に動かせる
2. 視点のズーム&ズームアウト
次はズームとズームアウトです。これは、視点を近くしたり遠くしたりするという意味です。
マウスホイールを転がしてみてください。上に転がすとズーム(近く)、下はズームアウト(遠く)になっているはずです。
これは今の設定だとマウスのカーソルがあるところに対してズーム、ズームアウトしているはずです。
選択しているオブジェクトに対してズーム、ズームアウトしたい場合は左上にある編集から変更できます。
編集→プリファレンス→視点の操作→マウス位置でズームの☑を外す!
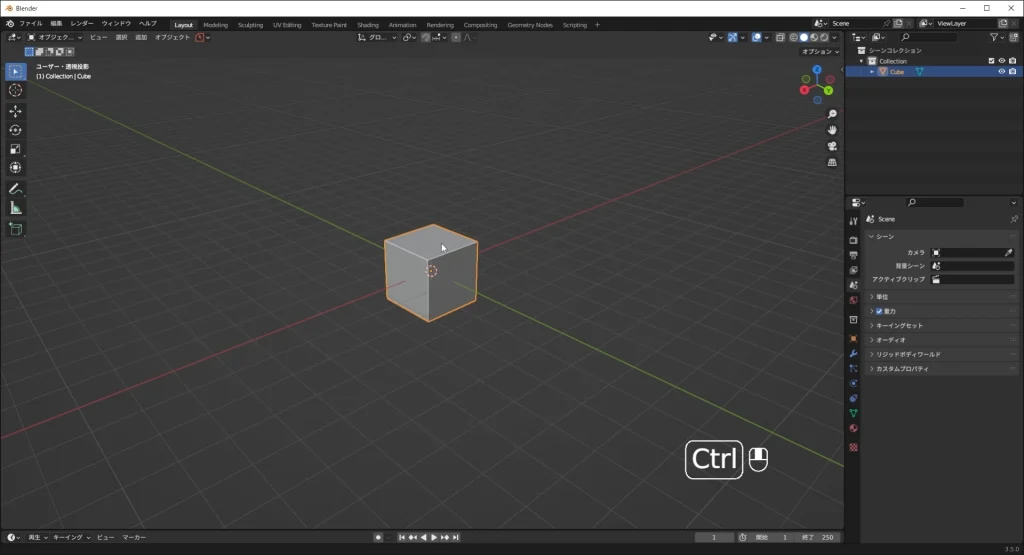
ちょっとズームの仕方がカクカクしているなぁ~、
そんなあなたに朗報です笑
なめらかなズームとズームアウトをしたい場合は、Control+マウスホイールの押し込みをしてマウスを上下に動かしてみてください。
ではズームとズームアウトのまとめです!
マウスホイールを転がす → ズーム&ズームアウト(動きがカクカクしている)
Control + マウスホイールの押し込み → ズーム&ズームアウト(動きが滑らか)
3. オブジェクト(物体)の拡大・縮小
では選択したオブジェクトの拡大と縮小の方法を学びましょう。
オブジェクトが選択された状態(オレンジの枠線で囲まれている)でSを押してください。
これでマウスを動かせばオブジェクトの拡大・縮小ができます。
皆さんには結果的に英語にも慣れてほしいので、何故Sが拡大縮小なのかをお伝えします。
”S”は”Scale(スケール)”のSです。
よく”スケールデカすぎ”とかで使いますよね!そんな感じのイメージでOKです。
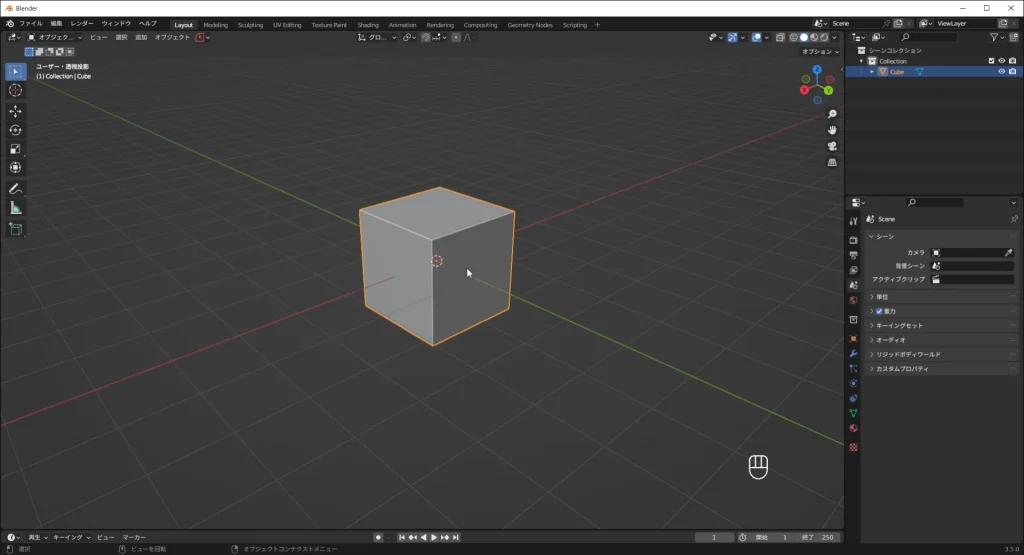
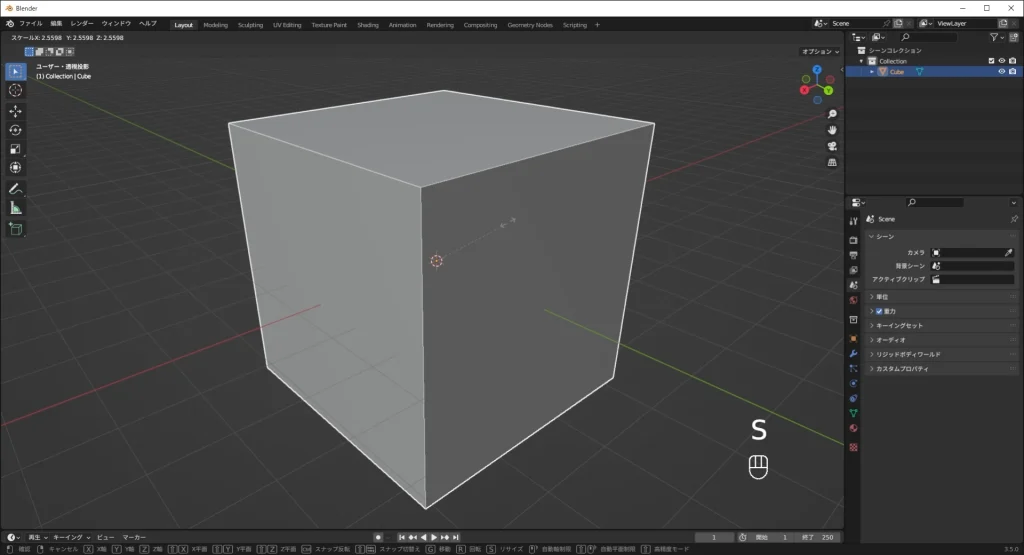
Sを押した後にX・Y・Zのどれかを押すと、軸に沿って大きさを調整することができます。
X軸が赤、Y軸が緑、Z軸が青で表されていて、右上でもすべての軸を見ることができます。
この軸は操作する上で重要なので右上を確認することをオススメします!
軸を選択してキーを押すと、その軸がハイライトされるので分かりやすいはずです!
それぞれ大きさを軸に沿って調整すると以下のようになります!
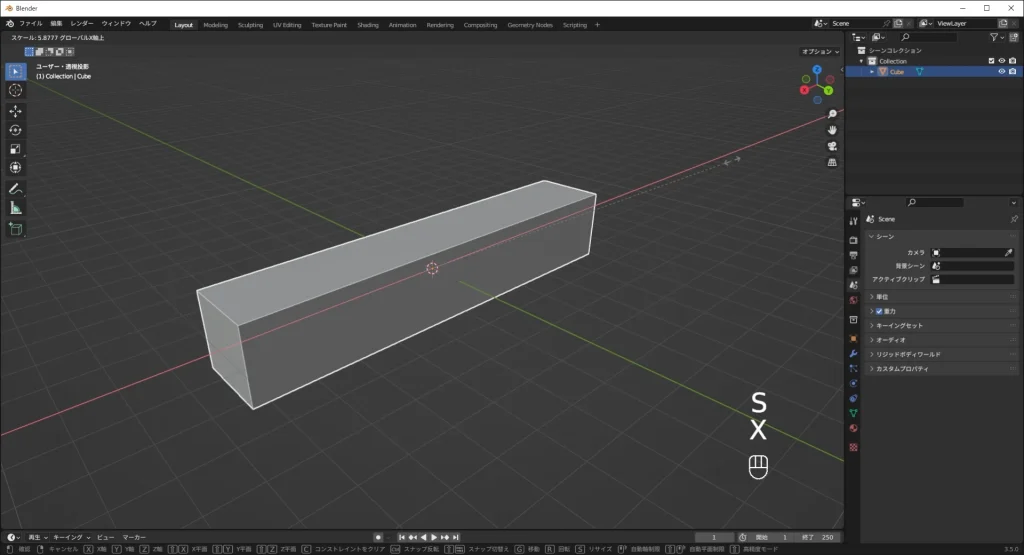
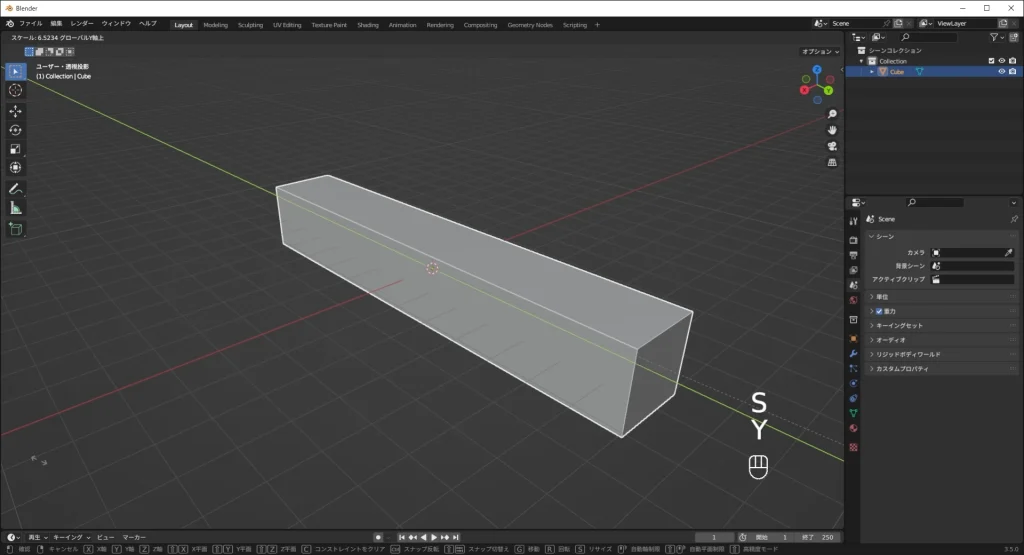
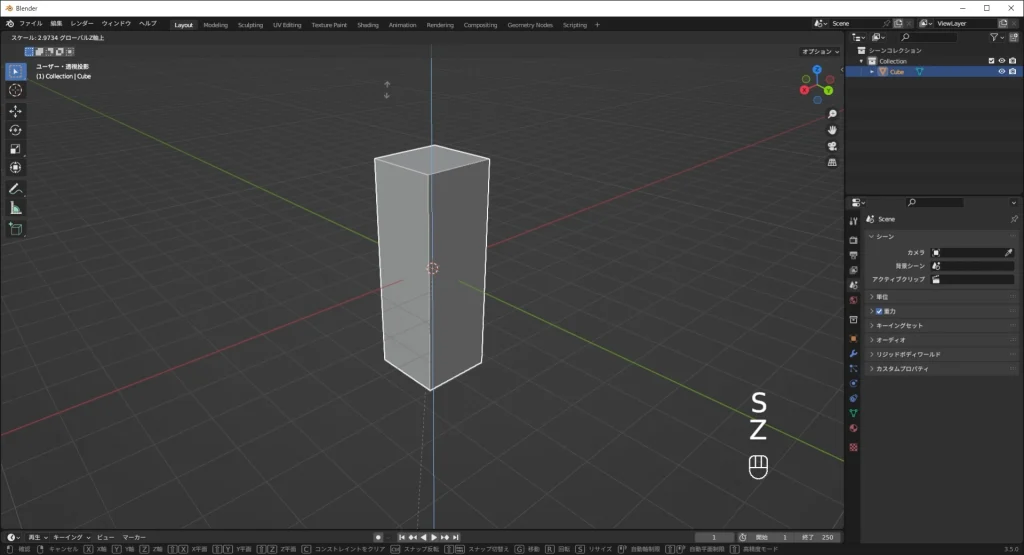
ではオブジェクト(物体)の拡大・縮小のまとめです。
オブジェクトを選択した状態でS → オブジェクトの拡大・縮小
Sの後に軸(X,Y,Z) → 軸に沿ったオブジェクトの拡大・縮小
4. オブジェクト(物体)の動かし方
次にオブジェクト(物体)の動かし方を見ていきましょう!
物体を選択した状態でGを押してください。そのあとにマウスを動かすと自由に動かせます。
ちなみに、この”G”は”Grab(つかむ)”がショートカットキーの由来です。
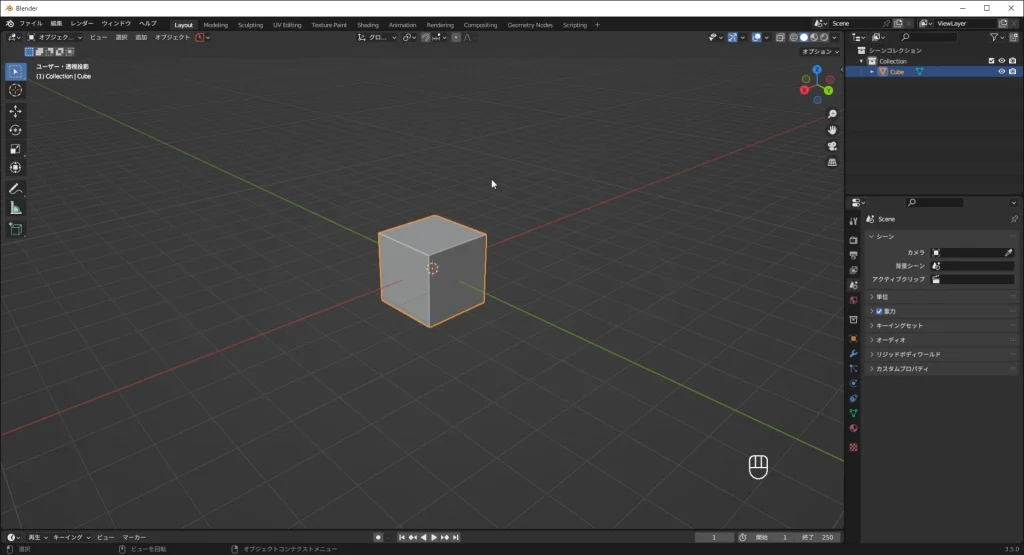
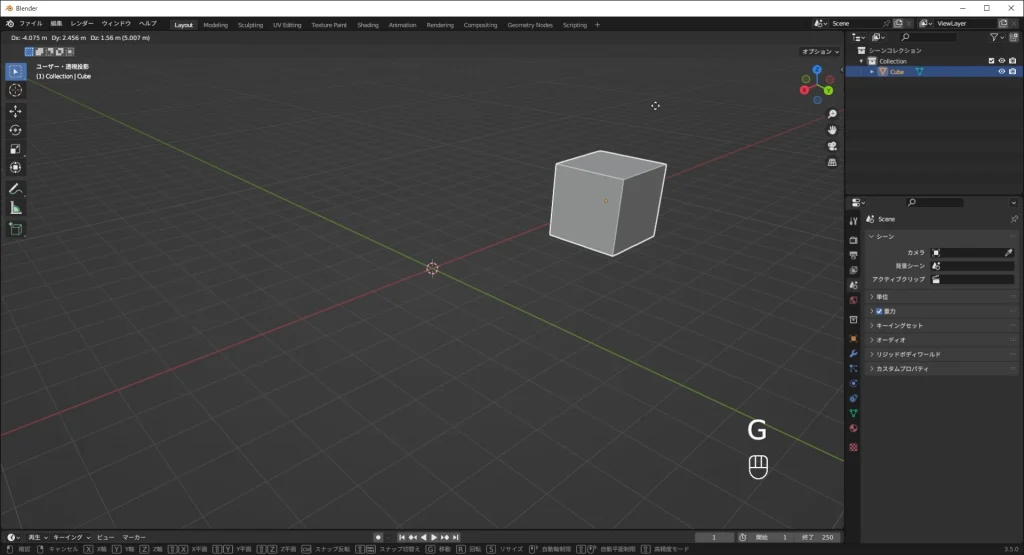
動かす方向を制限したい場合はGのあとにどの軸に沿って動かしたいかを選び、XorYorZを押します。
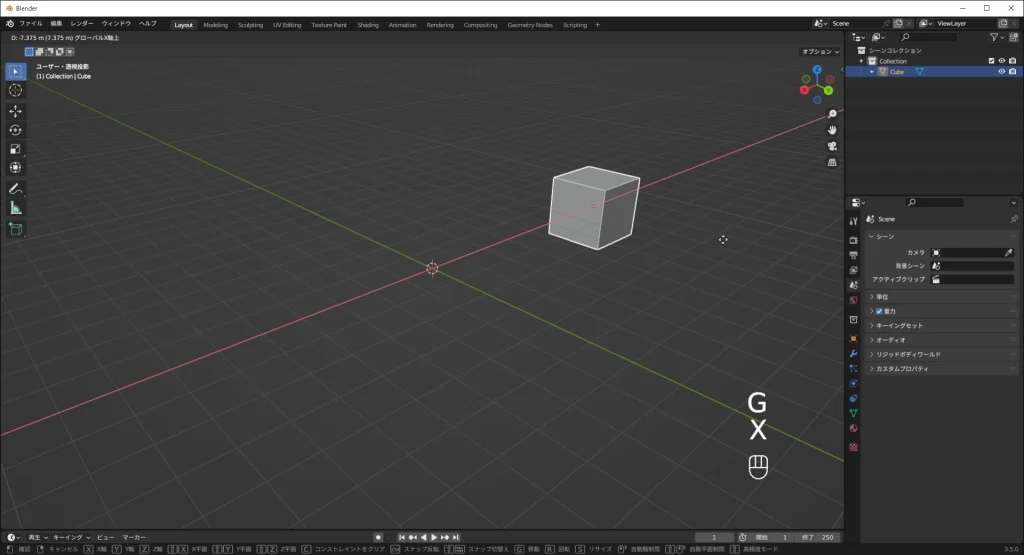
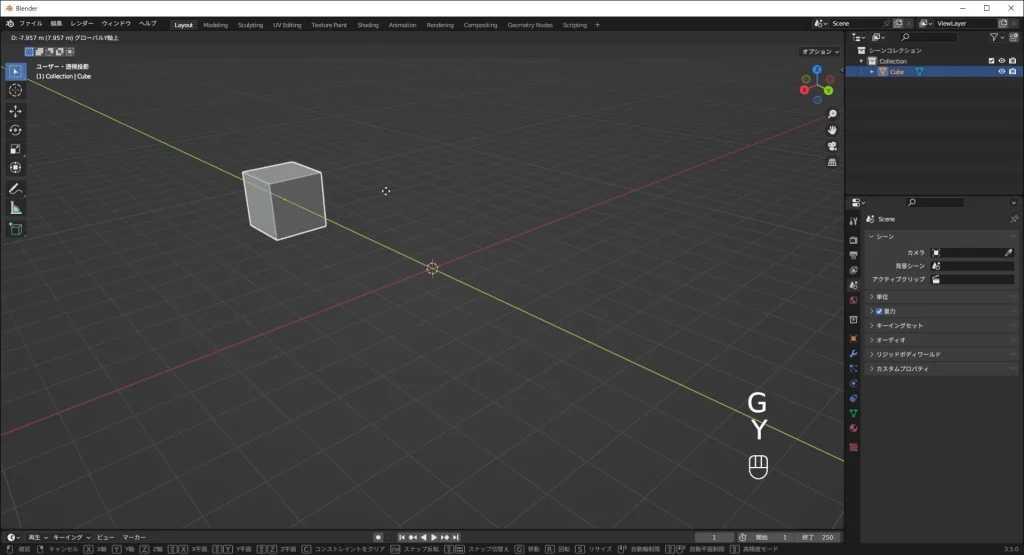
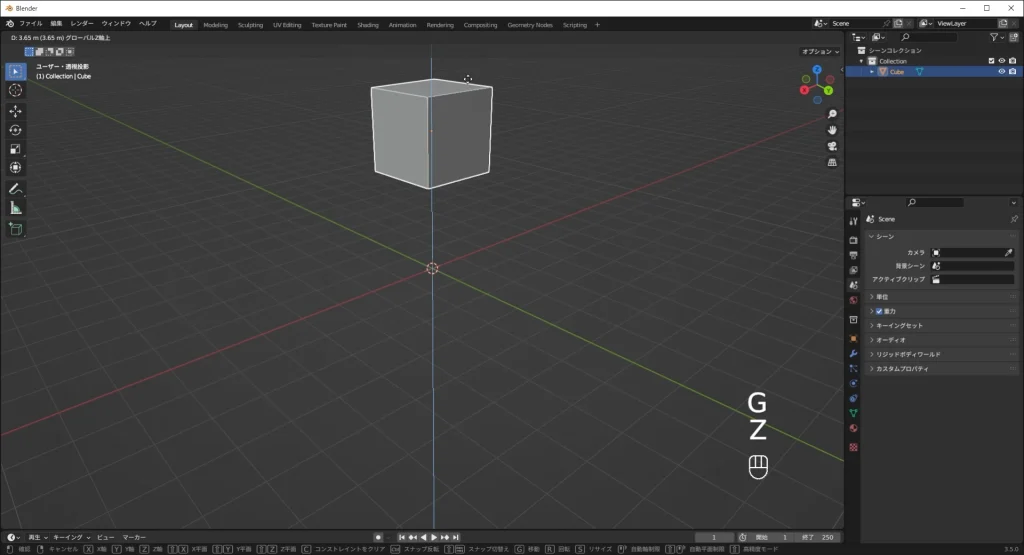
オブジェクトを選択した状態でG → オブジェクトの移動
Gの後に軸(X,Y,Z) → 軸に沿ったオブジェクトの移動
5. オブジェクト(物体)の回転
次はオブジェクト(物体)の回転です。
物体を選択した後にRです。これは”Rotate(回転)”の頭文字が由来のショートカットです。
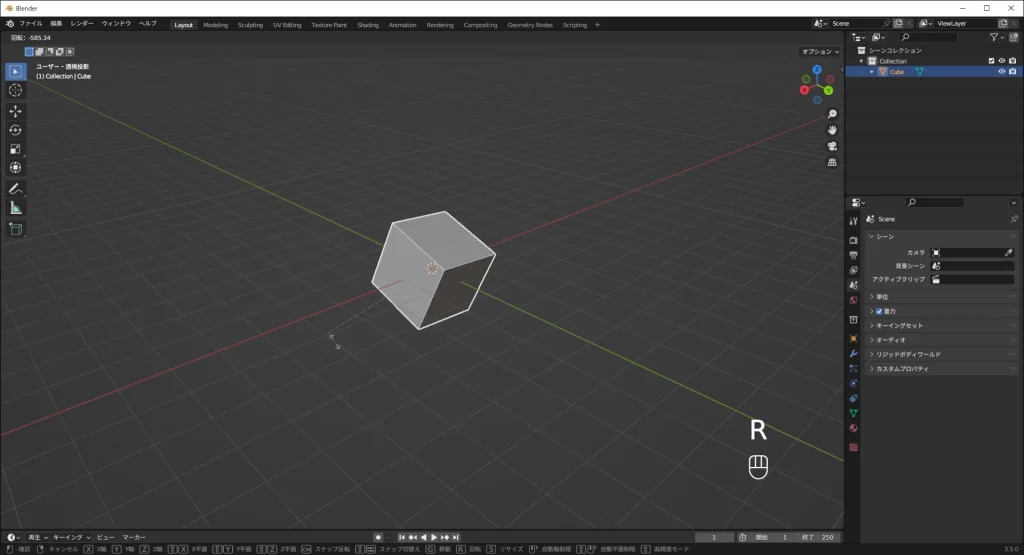
他の操作と同じく、それぞれの軸のみに限定して回転させることもできます。
その場合も同じ操作で、Rを押した後にどの軸に対して回転させるか決めてXorYorZを押します。
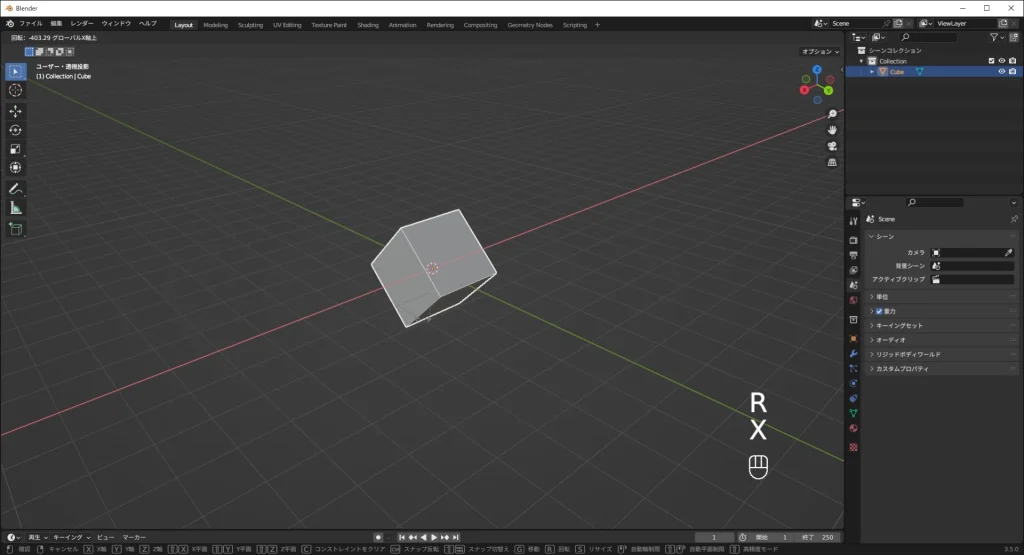
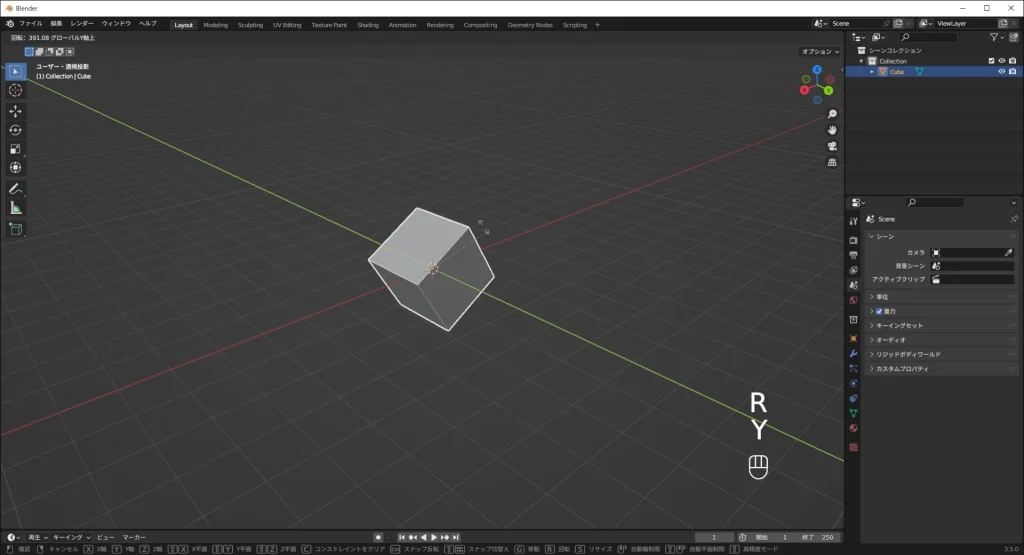
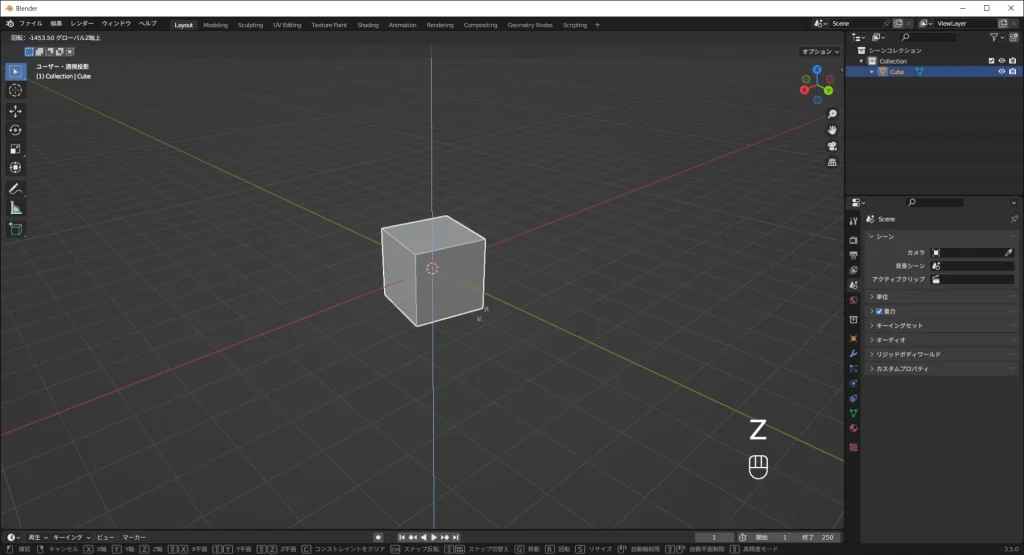
ちょっと複雑だと感じたと思います。
軸が焼き鳥の串、オブジェクトが鶏肉のようにイメージしてください。
串を刺したら回転の仕方は制限がかかりますよね?
そんなイメージです。
オブジェクトを選択した状態でR → オブジェクトの回転
Rの後に軸(X,Y,Z) → 軸に合わせたオブジェクトの回転
6. 編集モード(Edit Mode)への切り替え
では次に編集モード(Edit Mode)を紹介します。
立方体を選択した状態でTabを押してみてください。以下のように変化したはずです。
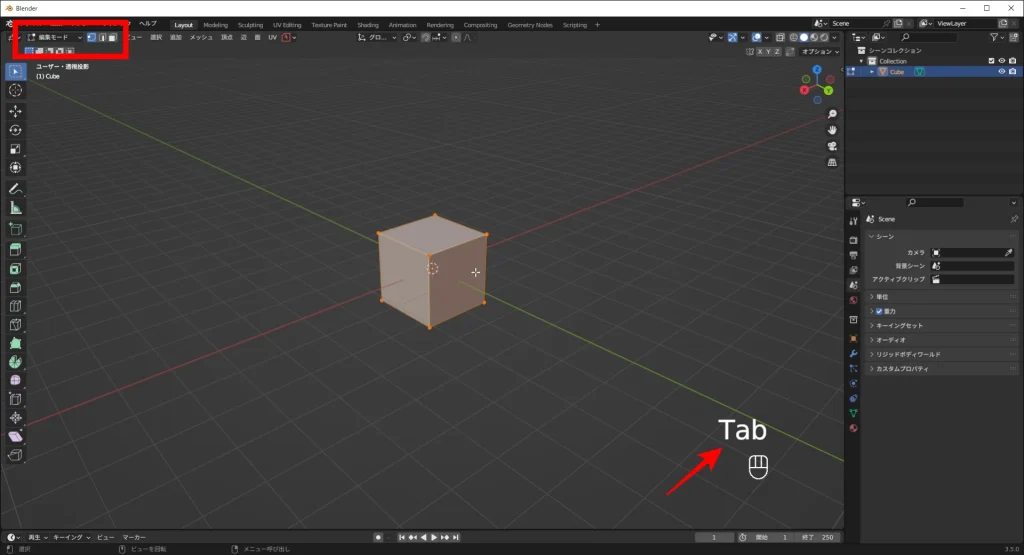
これを編集モード(Edit Mode)といって、先ほどのオブジェクトの拡大縮小や動かし方、回転などをもう少し細かく行えるモードだと思ってください。
ちなみに、元々はオブジェクトモード(Object Mode)でした。
オブジェクトモードに戻るにはTabをもう一度押してください。
現在は頂点選択モード(Vertex Mode)と呼ばれるモードで、この立方体の頂点を編集できます。
左クリックでいくつか頂点を選択してみましょう。
1つ以上のものを選択する場合は、2つ目以降からShiftを押しながら左クリックで選択します。
頂点の選択ができるようになったら、先ほど学んだ拡大縮小・動かし方などで遊んでみてください。
次に数字の2を押してみてください。これはテンキーではなく、Qの上のものです。
すると今度は辺選択モード(Edge Mode)というものに切り替わります。この立方体の辺を編集できます。
辺をいくつか選択して、同じように学んだ拡大縮小・動かし方などを参考に遊んでみてください。
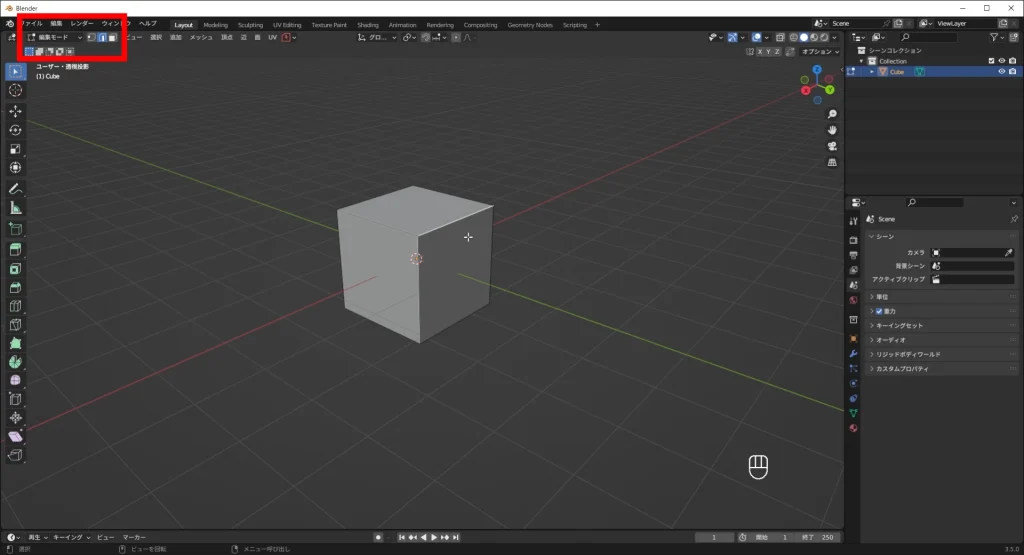
最後に3を押してみましょう。
これは面選択モード(Face Mode)と呼ばれ、この立方体の面を編集できます。
ちなみに、頂点選択モード(Vertex Mode)は1を押すことで機能します。
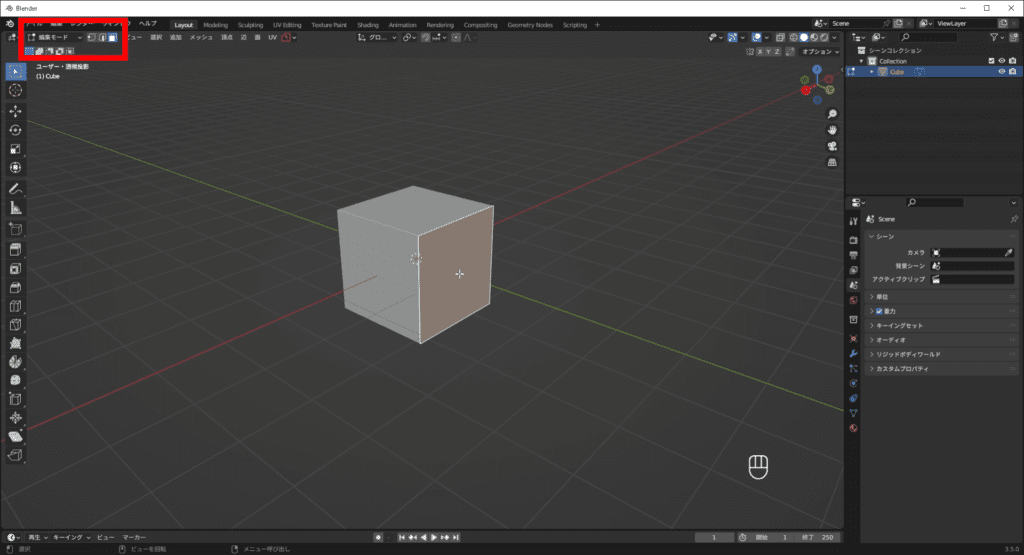
Tab → オブジェクトモードと編集モードの切り替え
編集モードには頂点選択モード・辺選択モード・面選択モードがあり、1,2,3で切り替えられる
7. 押し出し(Extrude)
編集モードで選択している場合、押し出しというものができます。
これは実践が一番です!
まずは編集モードで面選択モード(3)にします。
1つ面を選択して、Eを押してください。マウスを動かすと面が動きます。
この”E”は”Extrude”からきています。
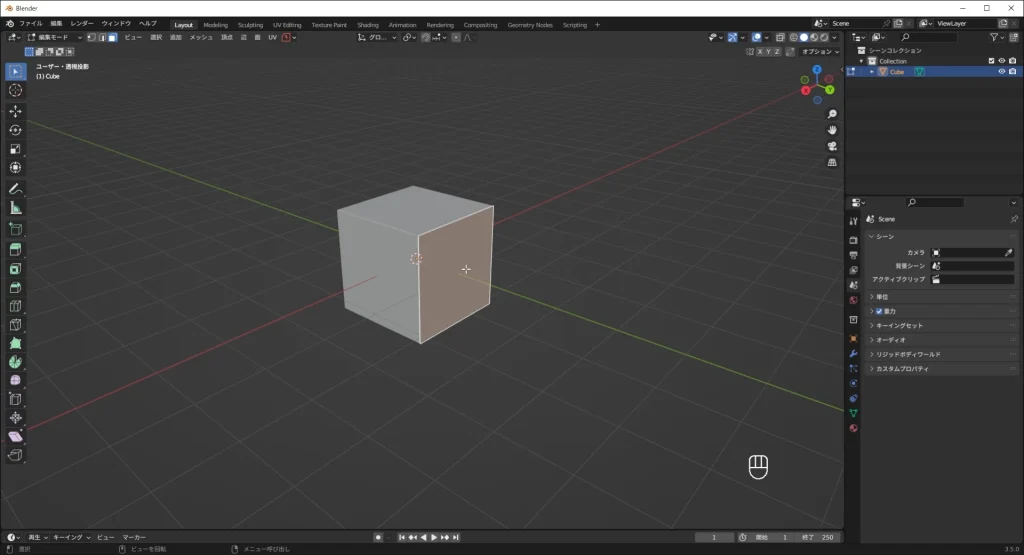
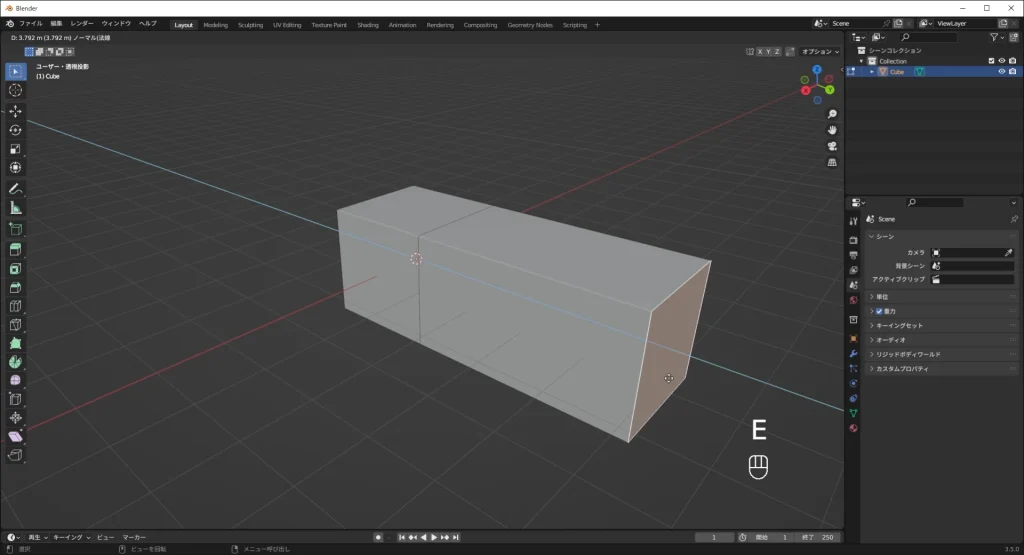
面を選択してGを押しても同じようなことができますが、違うのは頂点が増えるか増えないかです。
面の押し出しをした場合は頂点の数が増えます。
押し出し(Extrude)は頂点や辺を選択している場合でもできます。
どのように機能するか知りたい方は、少し遊んでみることをオススメします。
編集モードで頂点・辺・面を選択した状態でE → 押し出し
Gでも同じような形はできるが、押し出しのように頂点は増えない
8. 面の差し込み(Inset Faces)
では次は面を選択してIを押してみてください。マウスを動かすと面の中に小さな面ができます。
この”I”は”Inset Faces”からきています。
この後にまたEなどを押してみると面白い形ができるので、試したい方は試してみてください。
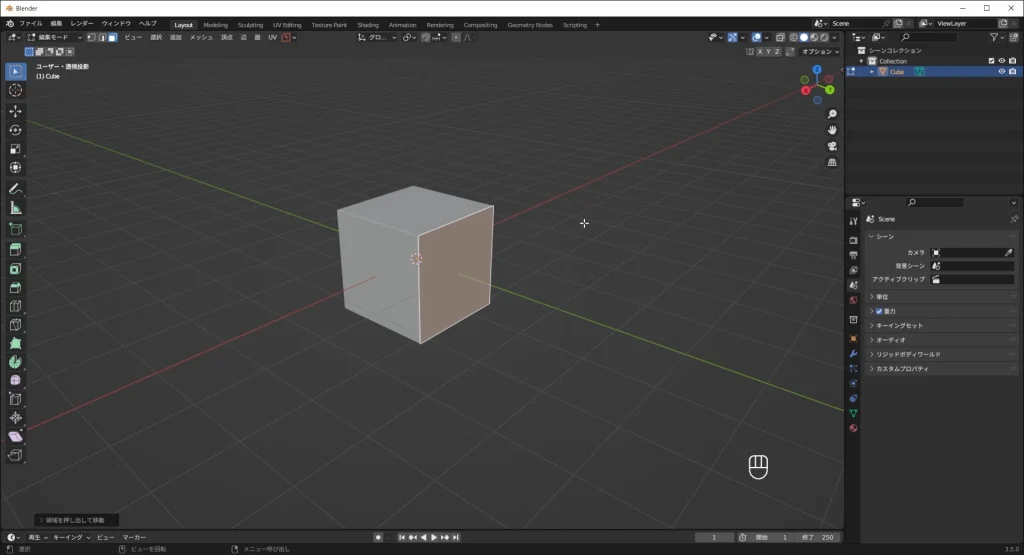
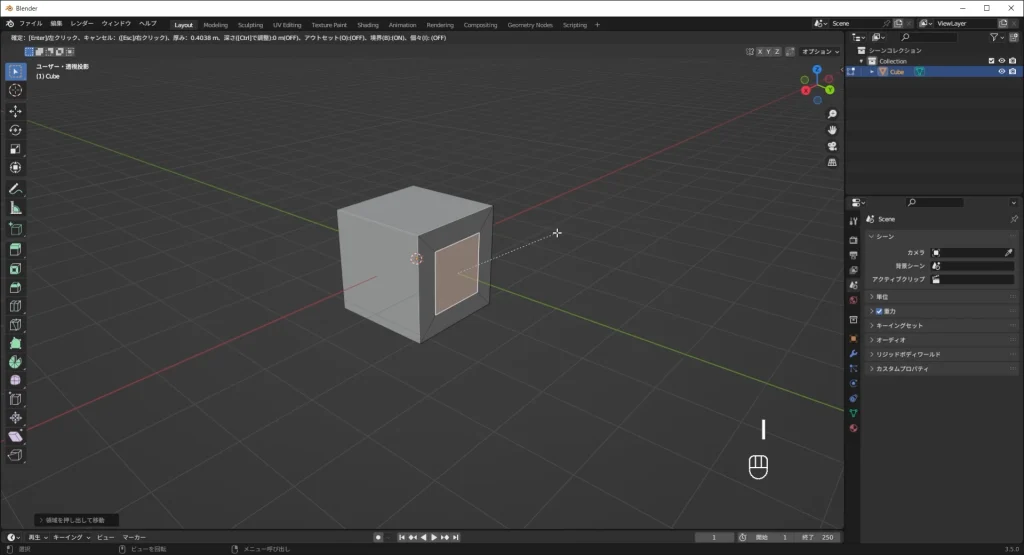
編集モードで面を選択した状態でI → 面の差し込み
9. オブジェクト(物体)の追加・削除
では最後に、オブジェクト(物体)の追加と削除の方法をお伝えします。
今は編集モードなので、Tabを押してオブジェクトモードに戻ります。
そして、立方体を左クリックで選択した後に、Xを押してください。
Xを押した場合は消しても大丈夫か?という確認が表示されます。
Deleteでもオブジェクトは消せますが、Xで慣れておくと編集モードの時に役に立つと思います。
編集モードでは頂点・辺・面などを選択できましたが、それらもXで削除することができます。
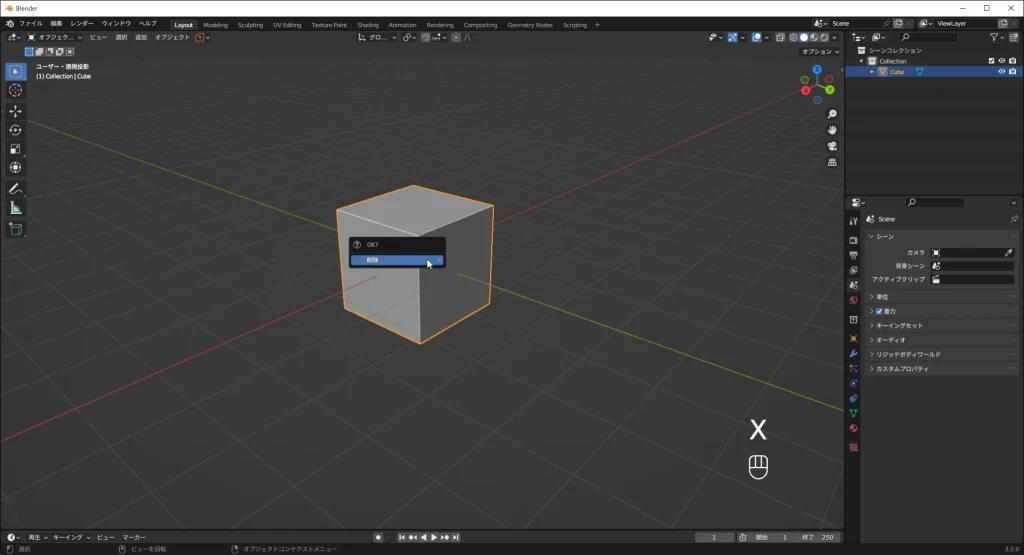
では最後に、オブジェクト(物体)が何もなくなってしまった人もいるかと思いますので、オブジェクト(物体)の追加方法をお伝えします。
オブジェクト(物体)はShift+Aで追加できます。
これは”Add(追加)”からきているのだと思います。多分です笑
ここから追加したい立体の名前の上で左クリックすればオブジェクトが追加されます。
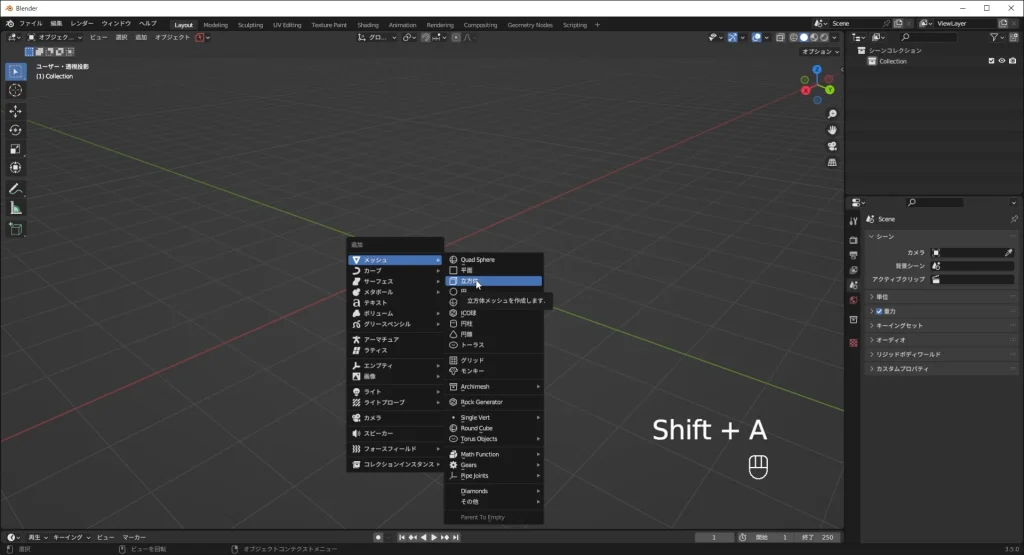
オブジェクトモードでオブジェクトを選択した状態でX → オブジェクトの削除
オブジェクトモードでShift + A → オブジェクトの追加
編集モードで頂点・辺・面を選択した状態でX → 頂点・辺・面の削除
まとめ
最後まで読んでいただきありがとうございます。
Blenderは覚えることが多いですが、一つ一つゆっくり覚えていきましょう。
今回の内容を一回で覚えるのは大変だと思いますので、学んだ基本操作を使ってモデリングをしていきましょう。
次は私が持っているWebカメラ、OBSBOTをモデリングしていきます。
便利なアドオン(拡張機能のようなもの)なども紹介するので、是非チェックしてください。




