今回はショートカットキーを自分でカスタマイズする方法について解説します。
デフォルトで設定されているショートカットキーが使いにくい場合は自分でカスタイマイズできます!
ちなみに、もしも編集部もついにYouTubeを始めました。動画では他の項目についても話しているので、是非チェックしてください!
では、早速その方法を解説していきます!
ショートカットキーの確認方法
ショートカットキーの変更には、すでに登録されているショートカットをどこで見れるか知る必要があります。
全てのショートカットキーを知りたい方はプリファレンス→キーマップで見ることができます。
ショートカットキーの部分を押して、新しく登録したいショートカットキーを押すと変更できます。
ショートカットキーを削除したい場合は、×を押してください!
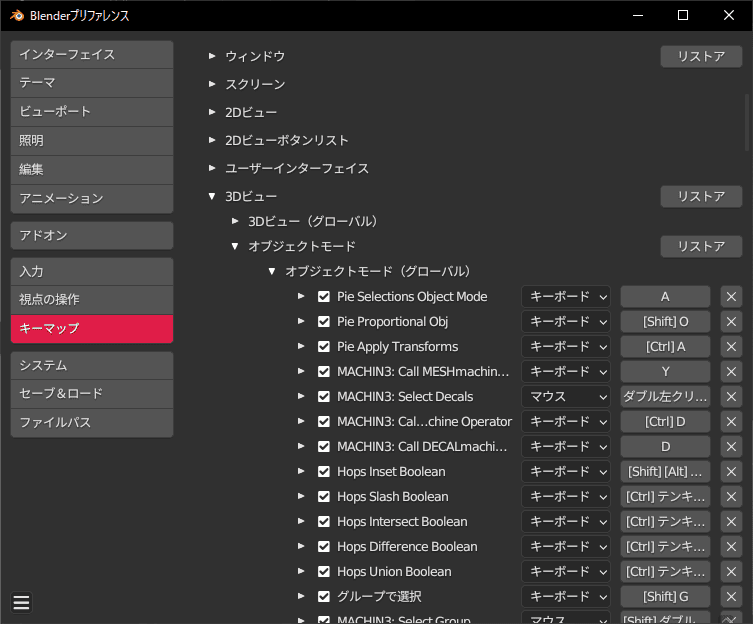
ショートカットキーの変更方法
今紹介したものは、ショートカットキーが多すぎてよくわからないという方もいらっしゃると思いますので、よく使うショートカットキーの変更方法を見ていきましょう。
例えば、画面左上の方にあるビューを押すと、以下の画面が表示されます。
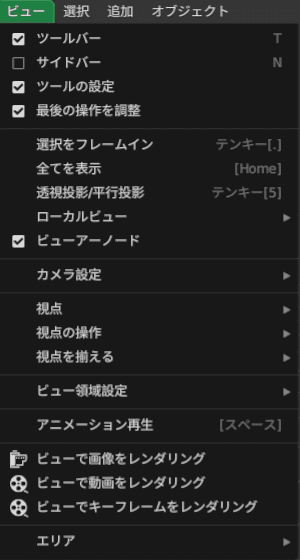
いくつかの操作にはショートカットキーが割り当てられており、右側にショートカットキーが表示されています。
その上で右クリックをすると、以下のメニューが表示されます。
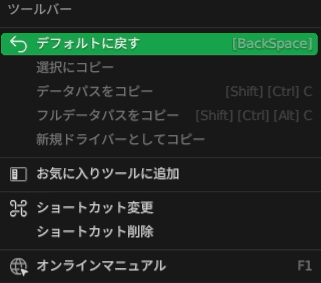
では、それぞれ見ていきましょう。
ショートカット変更
ショートカット変更を押して、新しいショートカットキーを押すことで変更できます。
お好みのショートカットキーを割り当ててみてください。
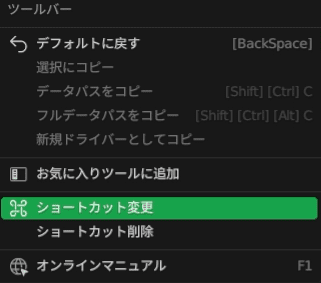
ショートカット削除
ショートカット削除は文字通り、ショートカットを削除します。
間違えて消してしまったら、デフォルトに戻してあげましょう。
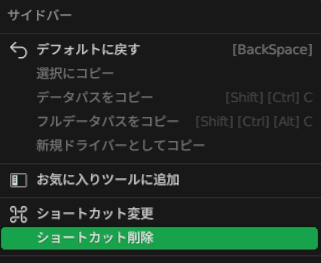
ちなみにですが、ショートカットがまだ割り当てられていないものにも、ショートカットを割り当てることができるので、興味があれば同じように右クリックからやってみてください!
お気に入りツール
ショートカットをお気に入りに登録すれば、複数のショートカットを一括で管理できます。
よく使うショートカットを登録しておけば、ショートカットを覚える必要もありません!
お気に入りツールに追加
先ほどと同じ部分から、お気に入りツールに追加を押すと、そのショートカットをお気に入りに登録することができます。
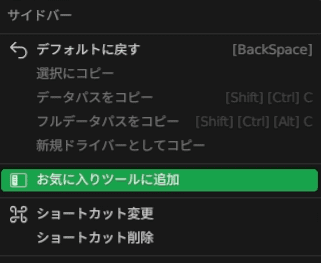
お気に入りツールの使い方
お気に入りツールを使えば、よく使うショートカットを覚える必要がなくなります。
お気に入りツールに追加された複数のショートカットは、1つのショートカットで使うことができるようになります。
Qを押すことで、お気に入りツールが表示されます。
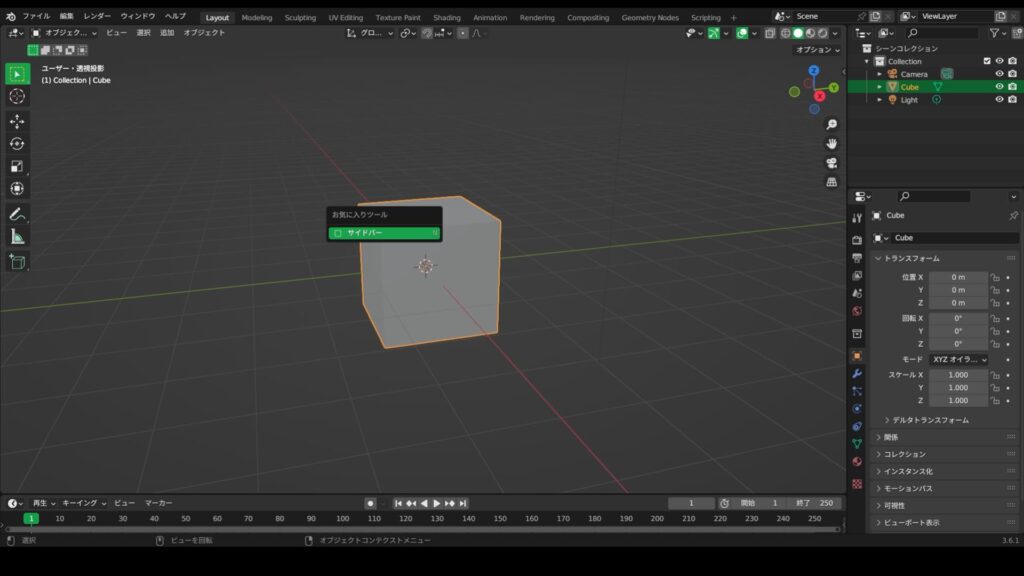
お気に入りツールから削除
お気に入りツールに登録したショートカットを削除したい場合は、Qで表示されたショートカットの上で、右クリックを押してください。
以下のメニューからお気に入りツールから削除をクリックすればショートカットをお気に入りツールから削除できます。
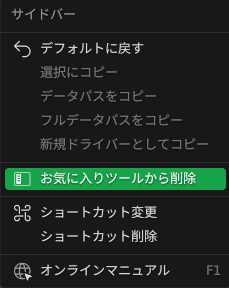
まとめ
今回は、ショートカットを自分好みにカスタマイズする方法をお伝えしました。
また、よく使うショートカットはお気に入りツールに登録して、Qを押して一括で管理できました。
ショートカットはすごく多いので、お気に入りツールも駆使して作業の効率化をしてください!
では、本日もお疲れ様でした!




