今回は、モデリングでは必須のツールであるナイフツールの使い方について解説します。
上級者ほど上手く使っているイメージがあります。
ちなみに私も練習中です。笑
まぁ、とにかくいってみましょう!
ナイフツールとは
ナイフツールは、編集モードのみで使えるツールで、メッシュに自由に頂点を追加できるツールです。
その際には、ナイフのように辺の間を選択して切断していき、そこに頂点が生まれます。
何故ナイフツールを使うのか
ナイフツールを使う理由は、主に2つあるかと思います。
単純に頂点を追加したい場合、トポロジーのために面をなるべく正方形に近づけたい場合。
トポロジーや正方形が何故重要とされているかはいつか記事にしたいと思いますので、お待ちいただければと思います。
ナイフツール(ナイフ)の使い方
では、早速ナイフツールの使い方を見ていきましょう。
まずはTabで編集モードに切り替えます。
そこで、Kを押すと選択ツールからナイフツールに切り替わります。
ナイフツールに切り替わったら、後は簡単です。
基本操作
左クリックで頂点を追加していきます。
また、左をダブルクリックすると最初の頂点と最後に選択した頂点が自動でつながります。
一度区切って別の頂点を追加していきたい場合は、右クリックで切り替えられます。
ナイフツールで追加した頂点を確定させたい場合は、EnterかSpaceを押してください!
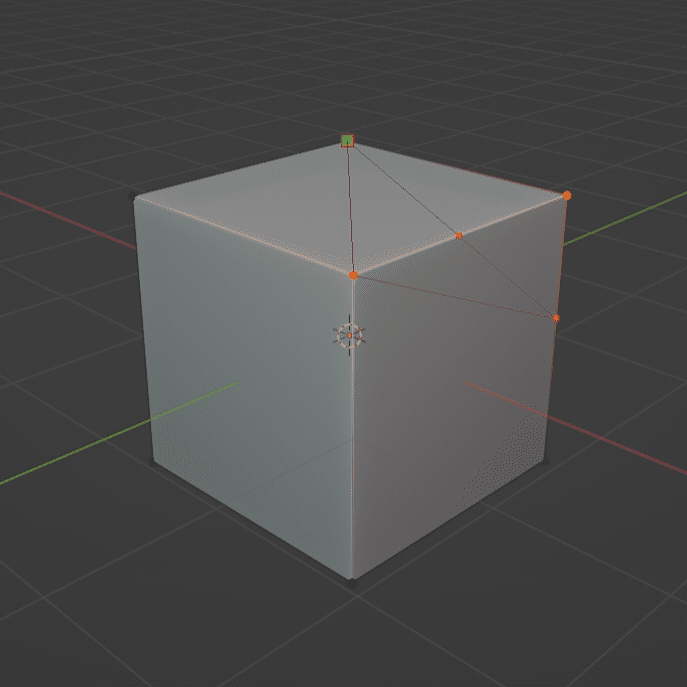
ミスをしてしまったとき
ナイフツールでミスをしたときは、Escapeを押せば大丈夫です!
または、Control+Zで戻れます。
辺を二等分したいとき
辺を二等分したいときは、Shiftを押しながら辺に近づいていくとスナップするようになります。
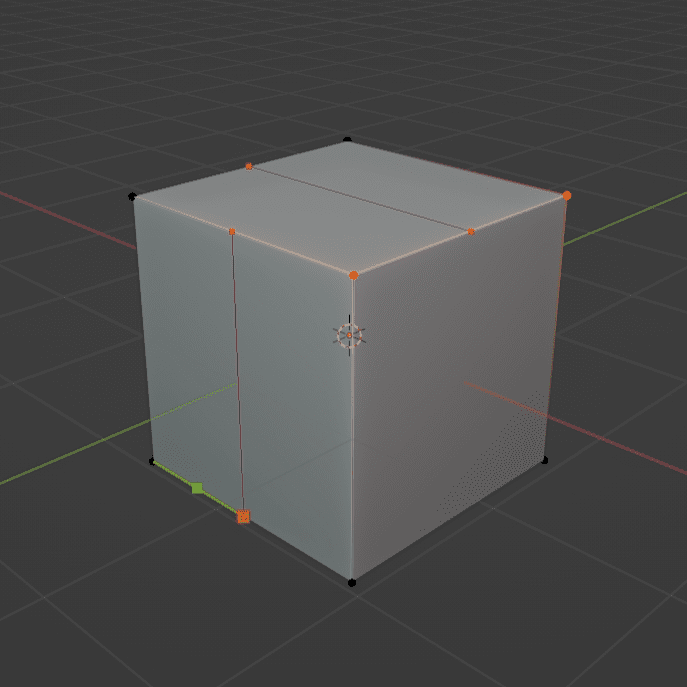
軸に沿わせたいとき
軸に沿わせてナイフツールを使いたい場合はシンプルで、左クリックで最初に1つ頂点を追加してからX・Y・Zのどれかを押すだけです。
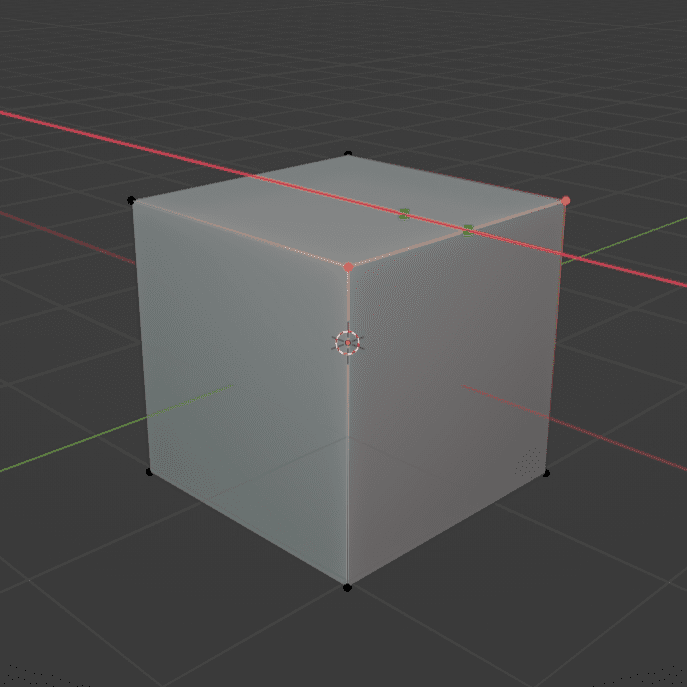
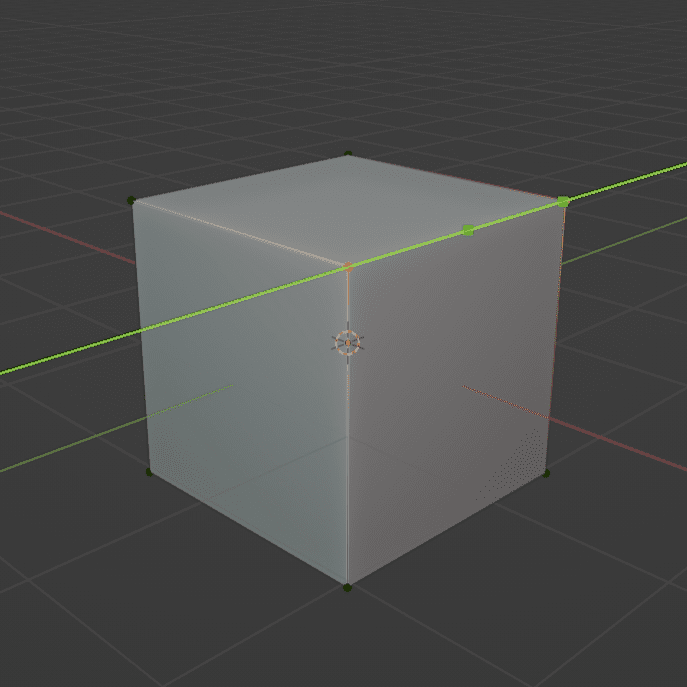
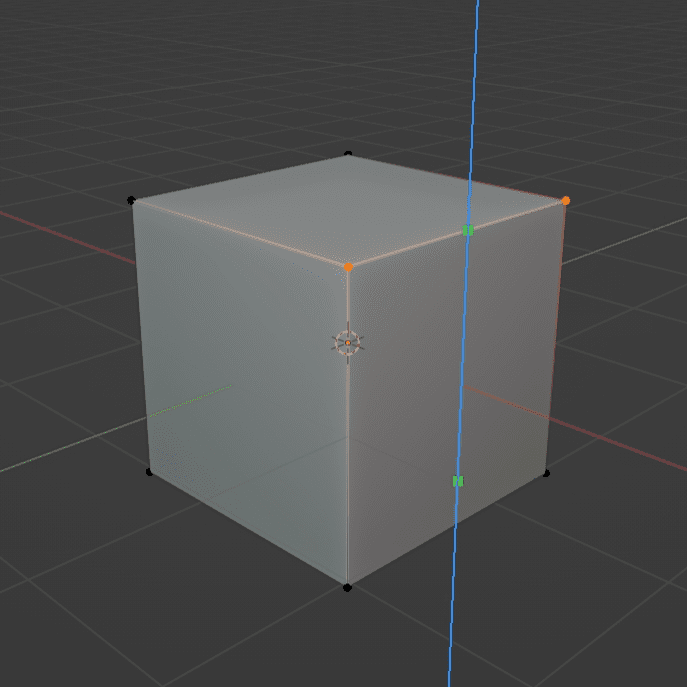
角度・長さを確認したいとき
角度・長さを確認しながらナイフツールを使いたい場合は、Sを一度押せばOKです。
なんか図面作っているみたいでカッコいいですね笑
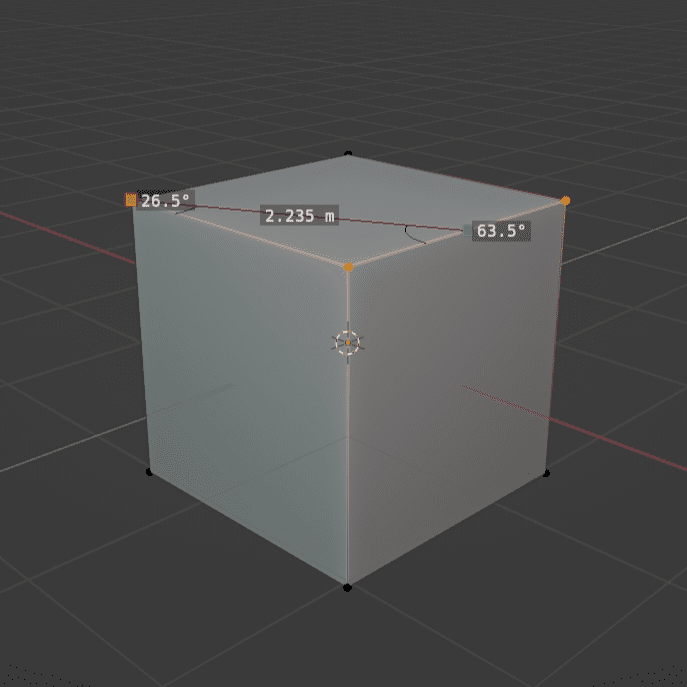
ナイフツール(二等分)の使い方
では、ナイフツールの二等分の使い方を見ていきましょう。
さっき二等分やったやんけ、と思ったそこのあなた!待ってください笑
二等分の場合は、ナイフで切った半分だけを残すことができます!
まずは、編集モードでTを押し、左下のナイフツールを長押しして二等分を選択します。
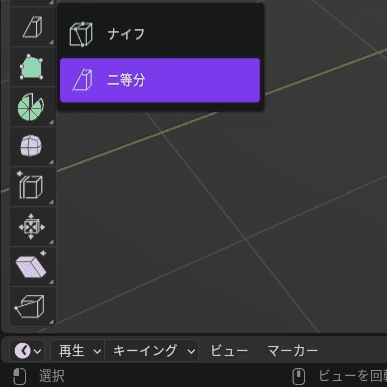
基本操作
基本操作はすごくシンプル、編集モードでAで全選択して、左クリックで切ってSpaceを押すだけです!
すると以下のように円と矢印が表示されます。
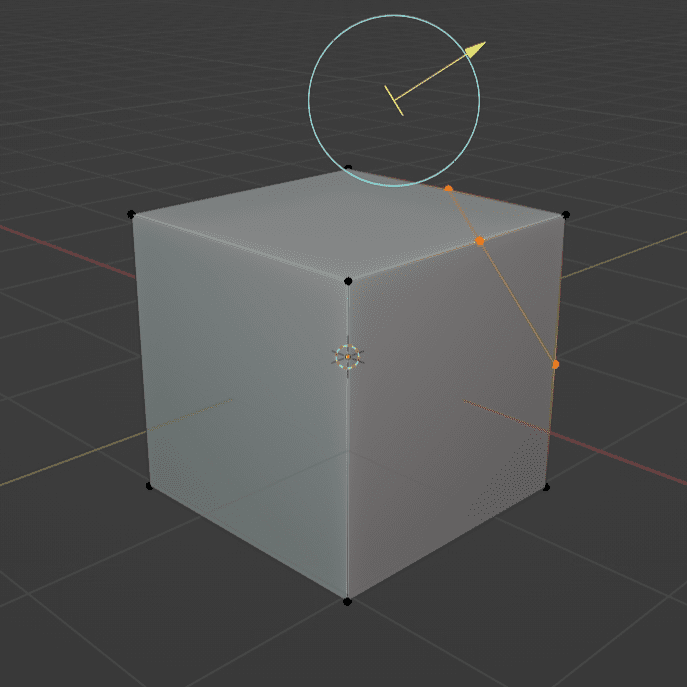
円の部分は追加された頂点の回転、矢印は追加された頂点の幅を広げるようなイメージです。
どちらも左クリックでドラッグすると編集できます。
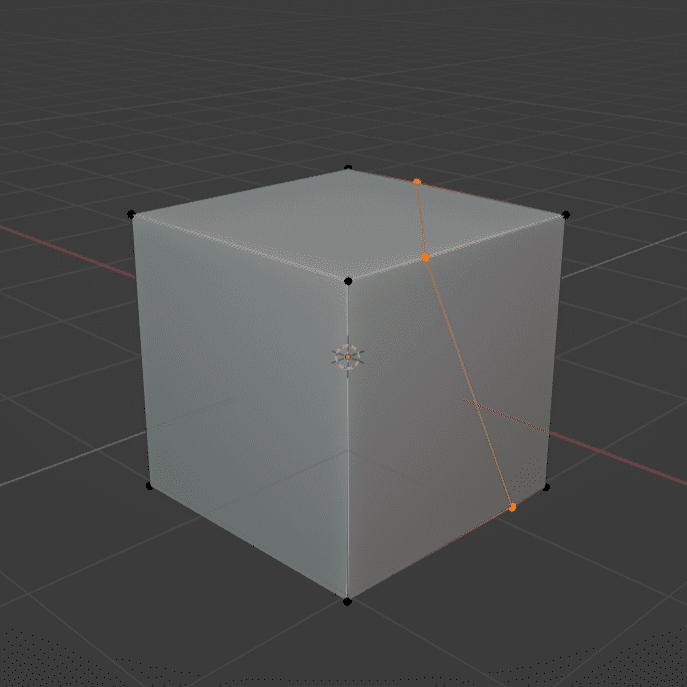
ナイフで切った片方を残したいとき
ナイフで切った片方のみ残したい場合は、ナイフツールを使った後に表示される左下のメニューを開いてください。
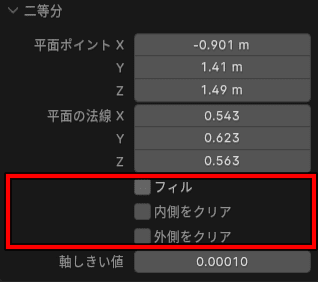
では、上の赤枠3つをそれぞれ見ていきましょう。
内側をクリア
内側をクリアにチェックを入れると、ナイフで二等分した内側が消えます。
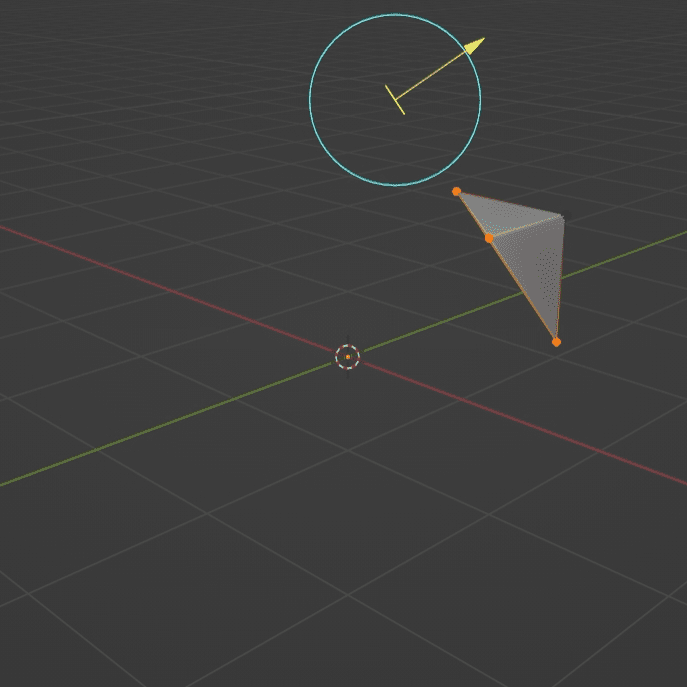
外側をクリア
外側をクリアにチェックを入れれば、ナイフで二等分した外側が消えます。
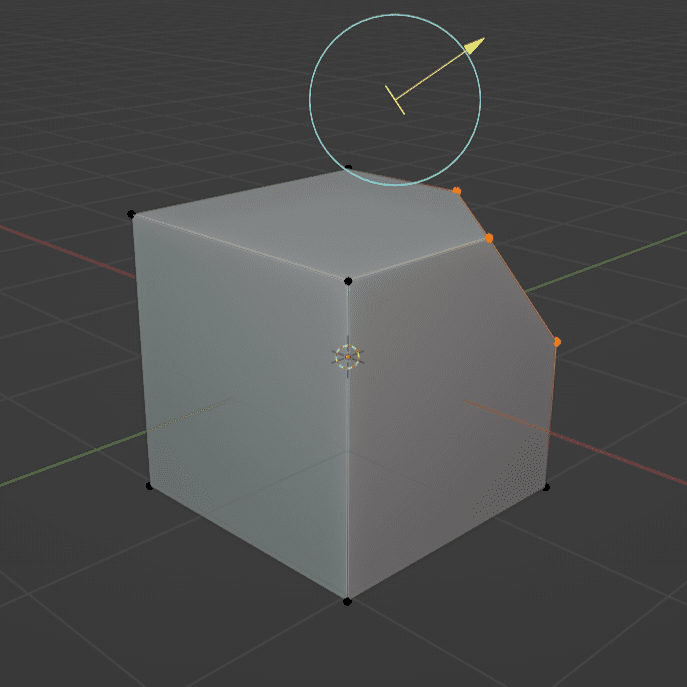
フィル
フィルにチェック入れると、内側・外側でクリアした部分の面を埋めてくれます。
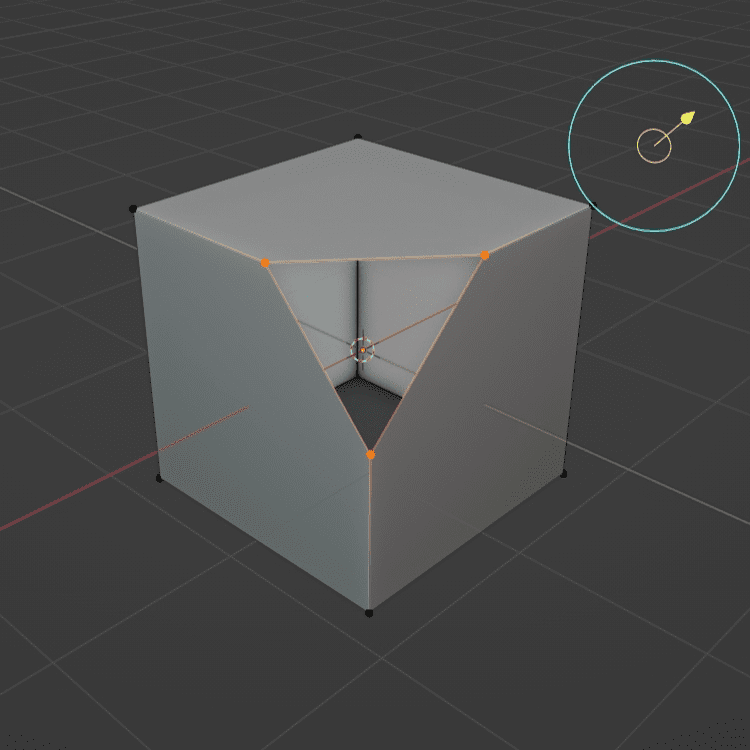
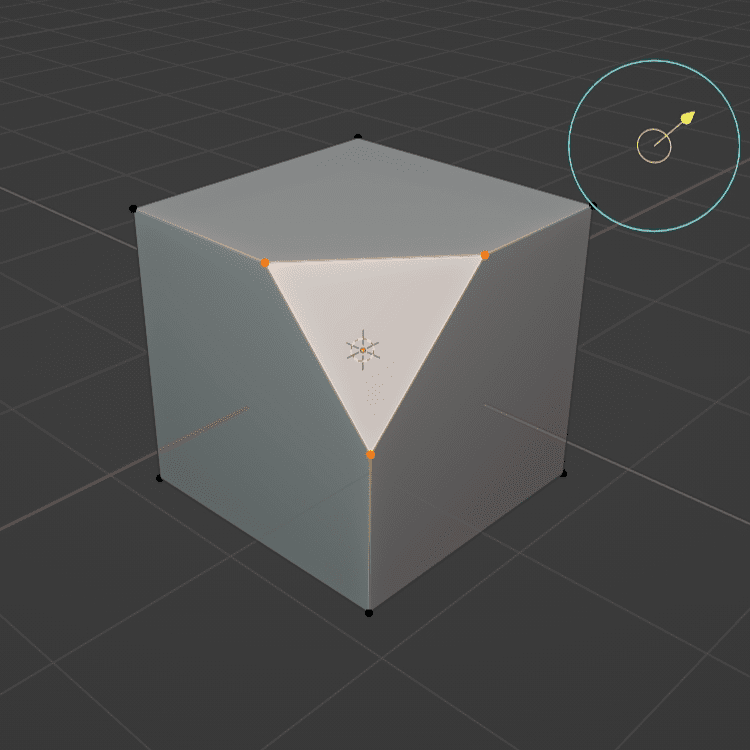
以上、ナイフツールの使い方でした。
では、本日もお疲れ様でした!




