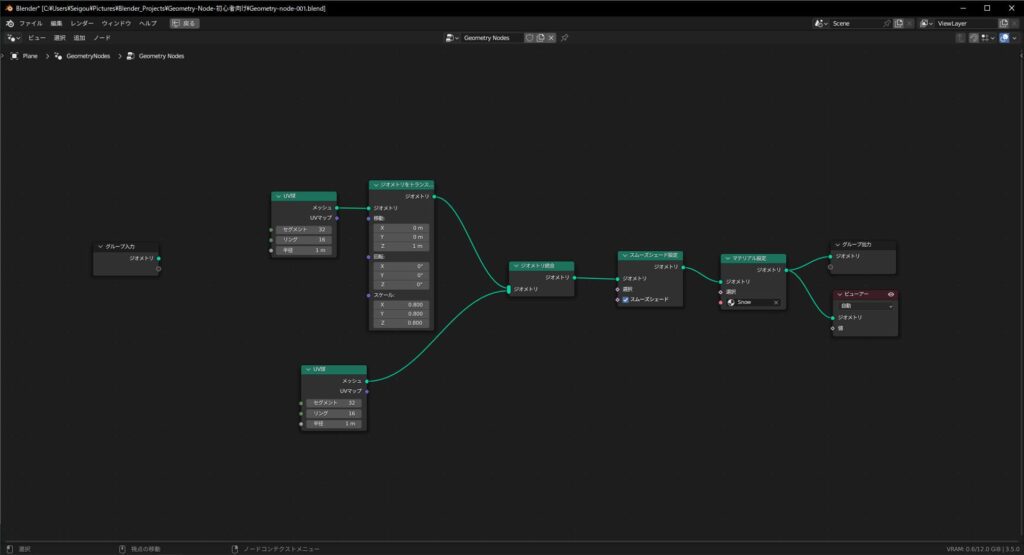比較的新しい機能であるジオメトリーノードですが、皆さんは使ったことがありますか?
英語のチュートリアルは結構あるのですが、日本語だと探すの難しいですよね…笑
この記事ではジオメトリーノードについて私が学んだことをアウトプットして皆さんに共有させていただければと思います。
基本的な内容になるので、ジオメトリーノードが初めての方も安心してください。
しかし、本当に基本的な言葉は飛ばして説明するので、分からない単語がある場合は以下の記事を読んでみてください。
🔗初心者必見!モデリングで最初に覚えるべき9つの基本操作を解説
ジオメトリーノードとは
ジオメトリーノードはノードと呼ばれる指示文のようなものを繋げていって、従来のモデリングなどの操作を行うものです。
例えば、UV球を追加して、スムーズシェードを適用するなどを行いたい場合は、UV球とスムーズシェード設定と呼ばれるノードを繋ぐといった感じです。
言葉だけでは分かりにくいと思うので、早速基本的なノードと一緒に操作を学んでいきましょう。
ジオメトリーノードの使い方
ジオメトリノードを使う前にアドオンの【Node Wrangler】を有効化しておいてください。
やり方が分からない方は以下の記事を参考にしてください。
🔗Blenderの機能を拡張するアドオン(Addon)とは?
では、ジオメトリーノードの使い方を説明していきます。
以下の手順に従って操作してください。
- 平面を追加する
- ジオメトリーノードのタブを押す
- 新規を押す
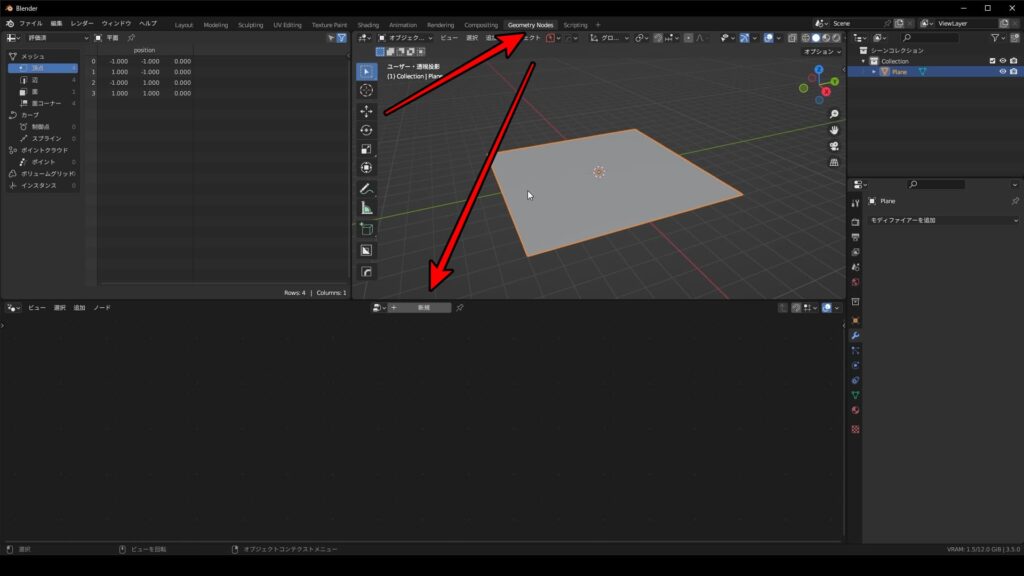
左上のものはスプレッドシートと呼ばれていて、それぞれの頂点の位置や辺の数、面の向いている方向などの情報が詰まっています。
例えば、頂点なんかはIDが割り当てられていて、それぞれの頂点に番号がついています。
この平面の中心が原点なので、そこからX軸にいくつか、Y軸方向にいくつが書かれています。
今回は平面なので、Z軸は関係なしで常に0です!
ちなみにですが、下写真はテンキー7を押した上からの視点になります。
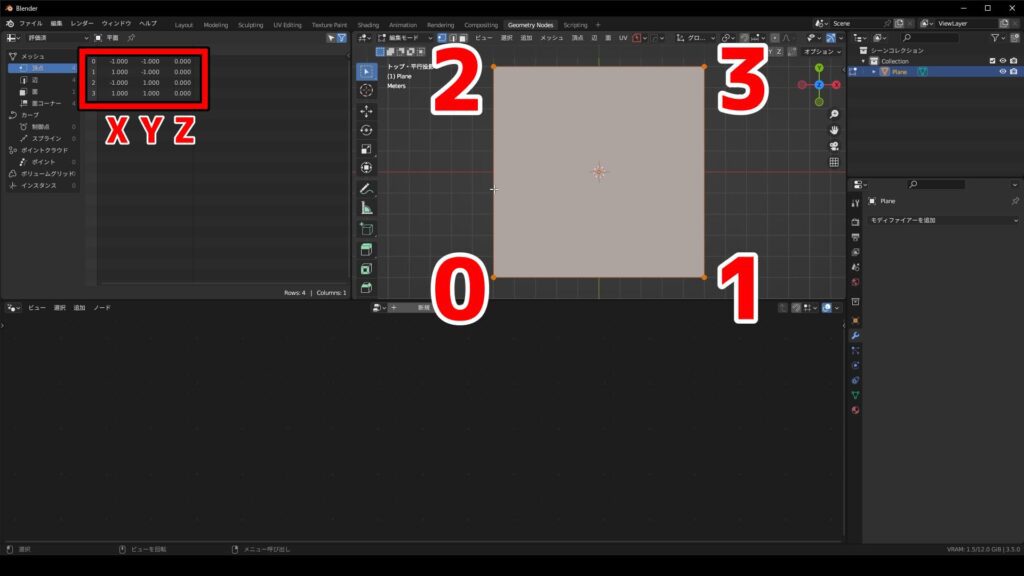
ジオメトリノードを追加できましたか?
できていれば以下のような感じになります。
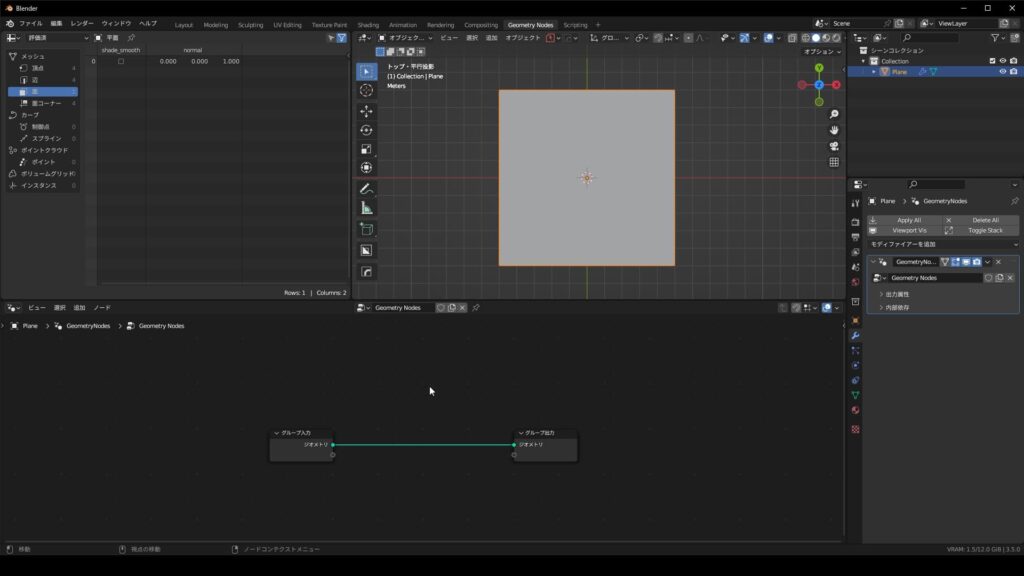
グループ入力とグループ出力がつながっていますね!
グループ入力にはすでにある平面を意味しているノードです。
グループ出力はつながったものを出力(表示)させるためのノードです。
基本的なノード
では、ジオメトリノードの中でも基本的なノードを説明していきます。
単純すぎるものは細かく説明しませんが、簡単に理解できるように説明するので大丈夫です!
メッシュプリミティブ
メッシュプリミティブはシンプルで、名前と同じメッシュを追加するノードです。
円錐や立方体、円柱など全部で7個あります。
ノードの追加方法はShift+Aで、Sをそのまま押すと任意のノードを検索することができます。
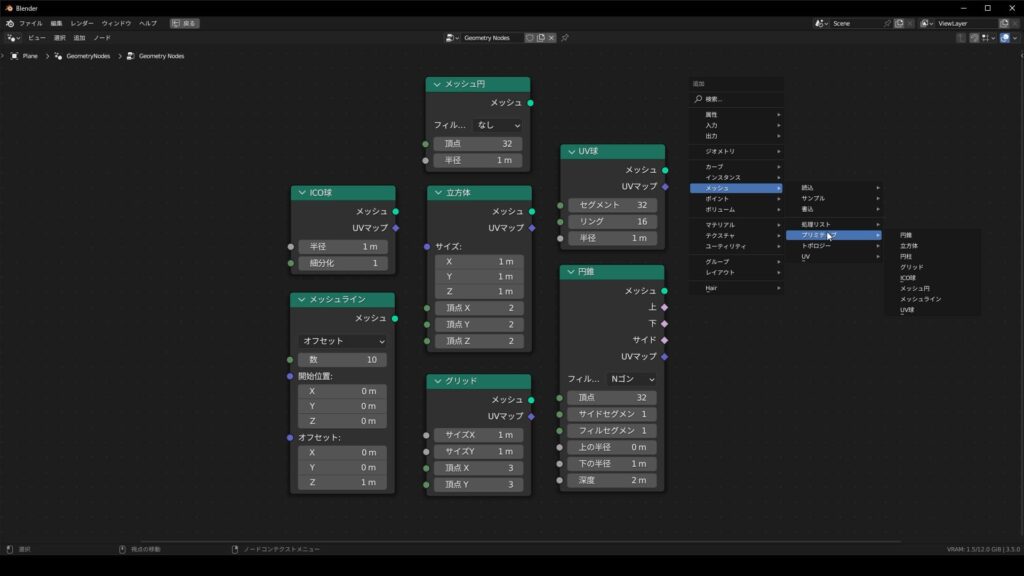
Shift+Aでメッシュプリミティブから何か追加してみてください。
私はお気に入りのUV球を追加してみました。
ちなみに、追加したメッシュプリミティブは、グループ出力に繋ぐかControl+Shift+左クリックを押さないと表示はされないのでご注意を!
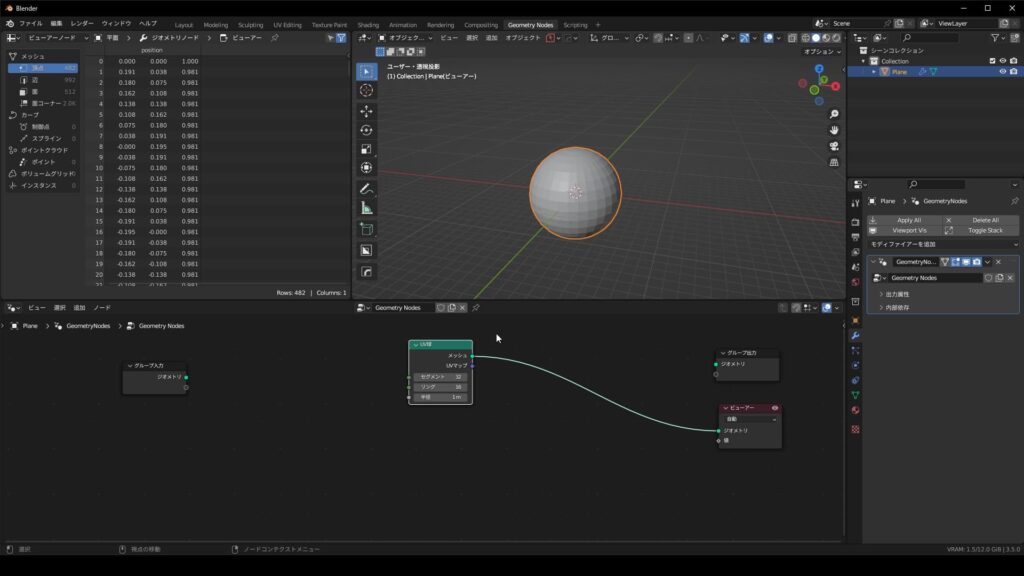
最初の平面はどこいったんや!!笑
分かります!!笑
でも、グループ入力はつながっていませんので表示はされません。
ジオメトリをトランスフォーム
これも恐らく予想通りの機能を果たすノードです。
移動、回転、スケールでノードでつながったメッシュを移動、回転、スケールできます。
ジオメトリ統合
ジオメトリ統合は2つ以上のメッシュをくっつけて1つにするノードです。
例えば、以下の写真のように2つのUV球を用意して、1つはトランスフォームノードでスケールを小さくして上に移動します。
そうすると雪だるまのような形になります。それらをくっつけて1つにするのにジオメトリ統合を使います。
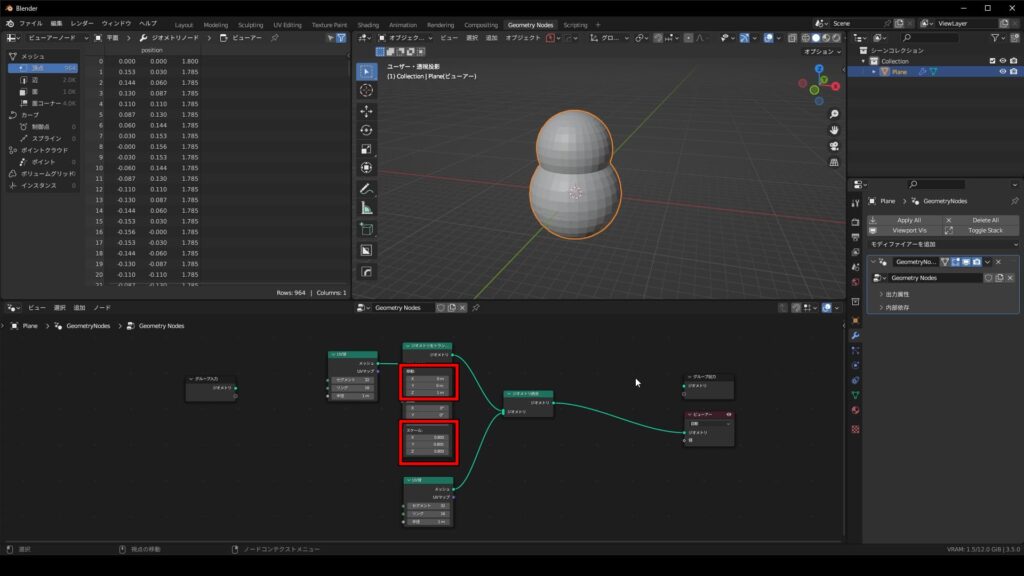
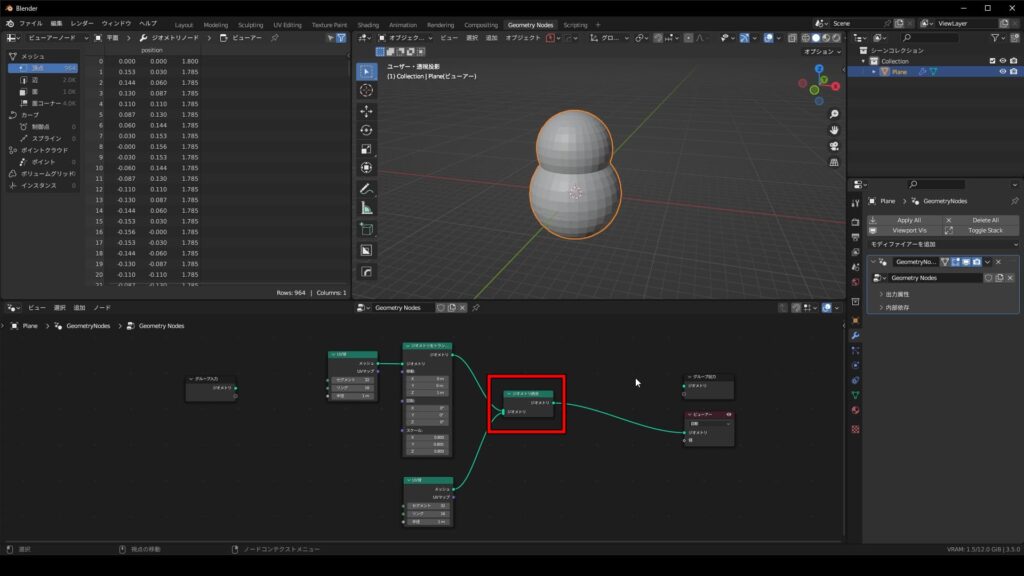
スムーズシェード設定
スムーズシェード設定はメッシュにスムーズシェードを適用させるノードです。
そして、選択というプロパティーがありますが、ここではどの面にスムーズシェードを適用するかを設定するためのものです。
頂点や面にIDがあることは説明しました。
なので、IDごとにスムーズシェードを適用するかしないかを設定してみましょう。
IDノードと、比較ノードを使って、500以上のIDがついている面だけにスムーズシェードを適用させてみます。
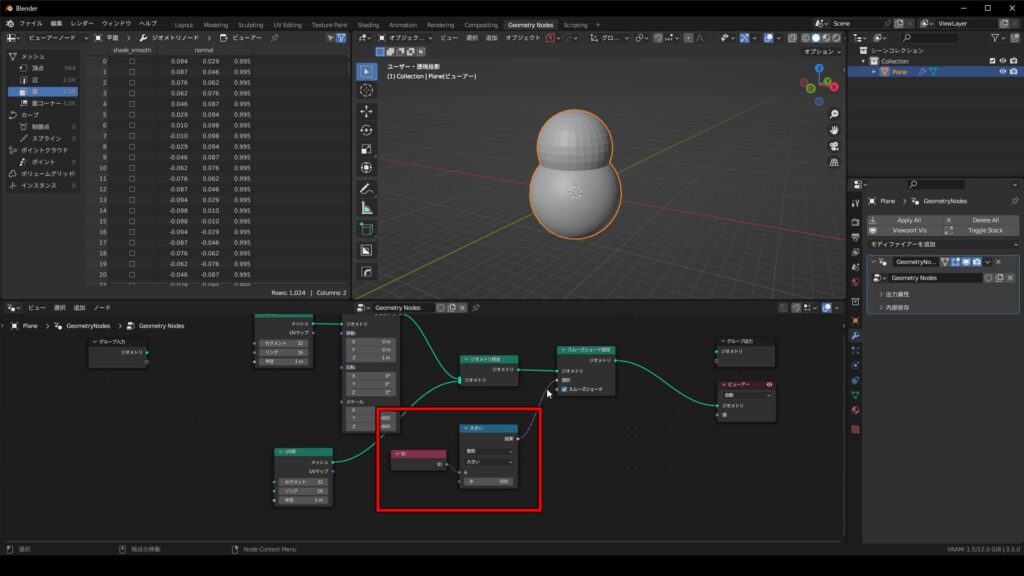
左上で元々の面の数が1,000となっていたので、ID1~500までが上のUV球、ID501~1,000が下のUV球の面だったみたいですね!
マテリアル設定
マテリアル設定ノードではメッシュにマテリアルを追加することができます。
選択のプロパティーではスムーズシェード設定ノードと同じように、どこになんのマテリアルを適用するかを制御することができます。
今回私はSnowというマテリアルを作ってメッシュに色をつけてみました。
皆さんも好みのマテリアルを作って色をつけてみてください。
マテリアルについて詳しく知りたい方はこちらの記事一覧をチェックしてみてください。
https://makit-real.com/category/texturing/
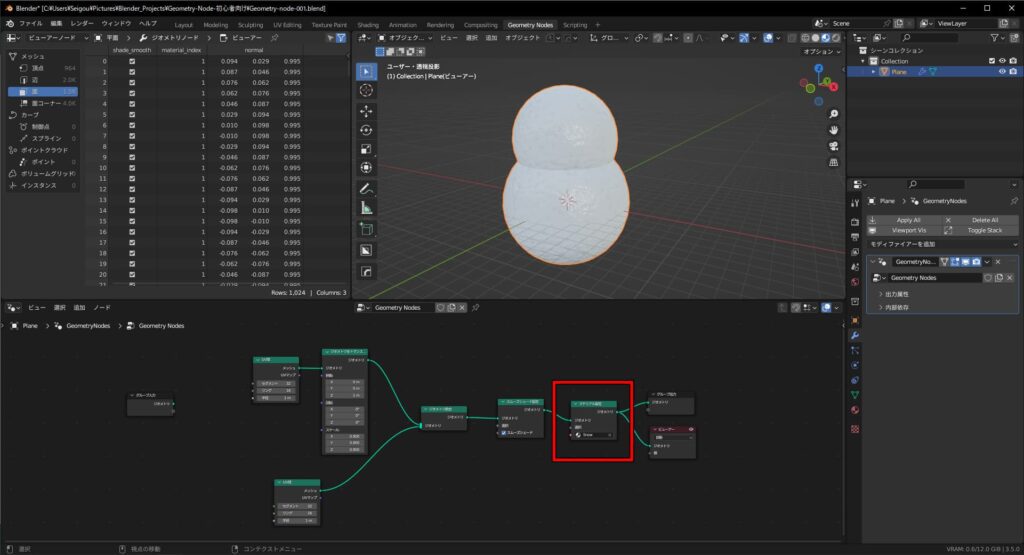
まとめ
Blenderのジオメトリノードの使い方お分かりいただけましたか?
いつもと全く違うワークフローなので違和感を感じるかもしれませんが、慣れたらもっと色々なものを効率的で楽しく作れるようになるはずです。
私も勉強中なので、一緒に頑張りましょう。
今回もお疲れ様でした。
最後に今回のジオメトリノード一覧(ノードツリーとか呼ぶらしいですよ笑)を見せます。