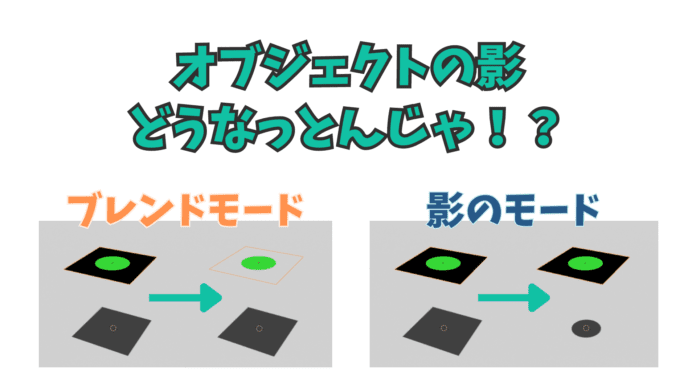今回は、ブレンドモードと影のモードについて解説します。
マテリアルを設定しているときに度々出てくるワードですが、使い方をしっかり認識している方は少ないかもしれません。
使いこなせれば、画像テクスチャの使い方にも幅が出るので是非覚えてほしいです!
ブレンドモード・影のモードとは
ブレンドモードと影のモードは、マテリアルプロパティーで設定できる項目で、アルファを使って透明部分だったり、影をなくしたりできます。
ブレンドモード
では、最初にブレンドモードについて解説します。
ブレンドモードは、アルファを使って透明部分とそうでない部分を調整できると思ってください。
例えば、色のついた部分のみを残して、黒の部分を透明にしたりできます。
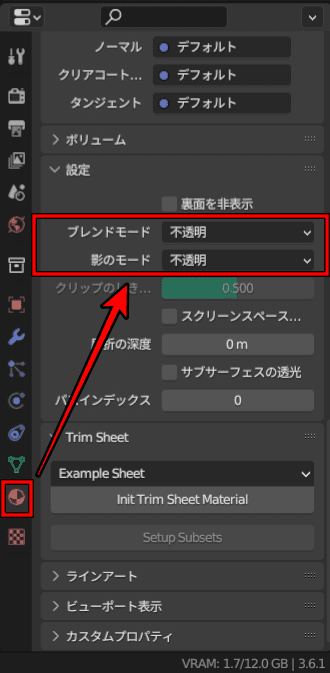
ブレンドモードの使い方
ブレンドモードはいくつか種類があるので、それぞれ見ていきましょう。
一緒に操作しながら覚えたい方は、平面を追加して、以下のノードを組み立ててください。
アルファがつながっていることを確認してください!
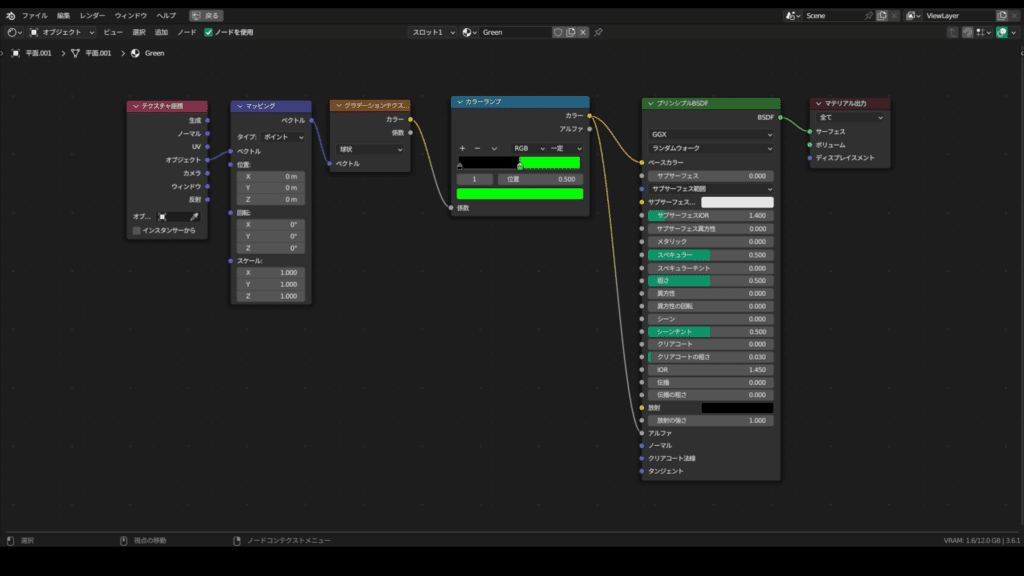
すると以下のようなテクスチャが平面に適用されたはずです!
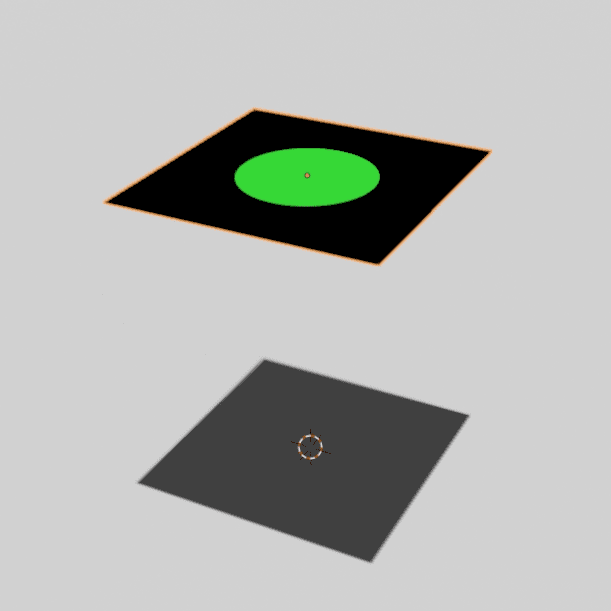
ちなみに、現在のブレンドモードと影のモードは両方とも不透明になっています。
では、それぞれのブレンドモードを見ていきましょう。
不透明
不透明ではそのままテクスチャが表示されます。
先ほどと全く同じテクスチャですね!
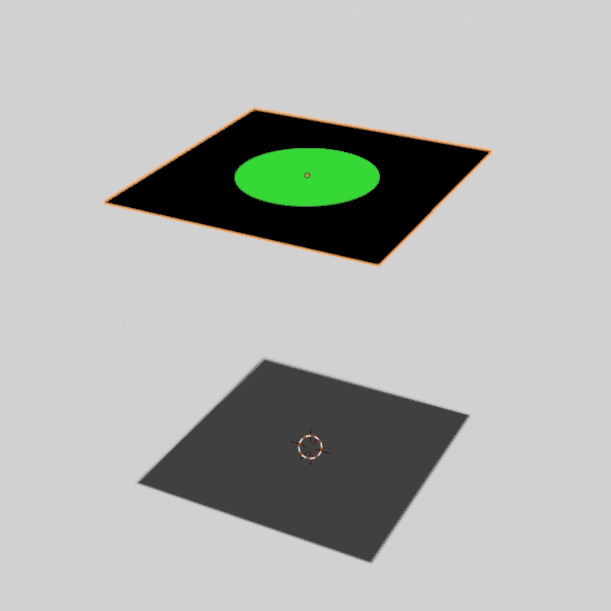
アルファクリップ
アルファクリップでは、黒色の部分が切り抜かれて表示されます。
影のモードの下で設定できる、クリップのしきい値より低いものが切り抜かれる仕組みなので、明るさに差があれば切り抜けます。
影のモードは変更していないのでそのままですが、なんか違和感ありますよね笑
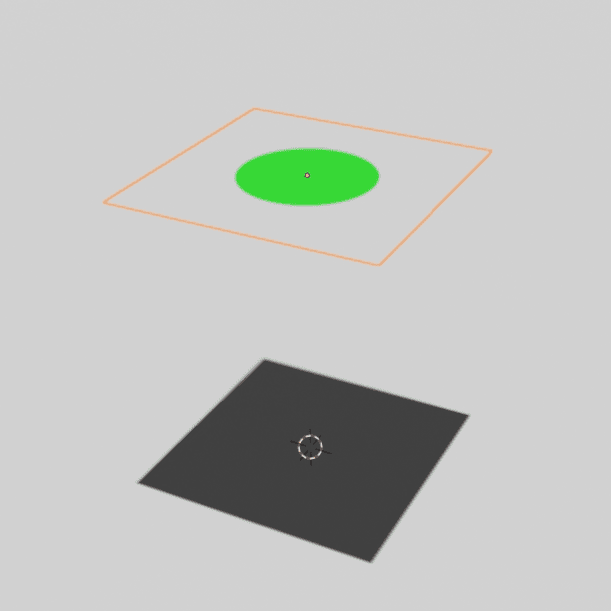
アルファハッシュ
アルファハッシュは、黒色の部分が切り抜かれて、他の部分が半透明に表示されます。
ですが、そこまで綺麗な半透明は表現できないので注意してください!
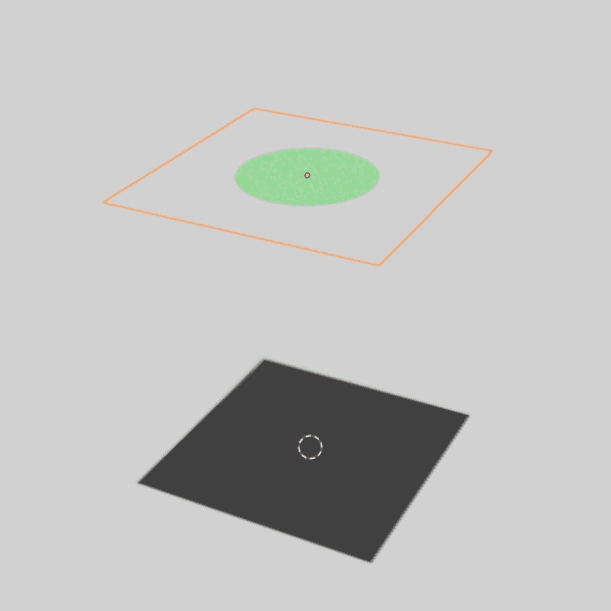
アルファブレンド
アルファブレンドもアルファハッシュと同じように、黒を切り抜いて他を半透明にします。
アルファハッシュより綺麗に半透明を表現できますが、PCへの負荷はちょっと上がります。
正直違いがよくわからないと思うので、半透明にしたい場合は、ご自身が表現したいものに合わせてもらえばOKです!笑
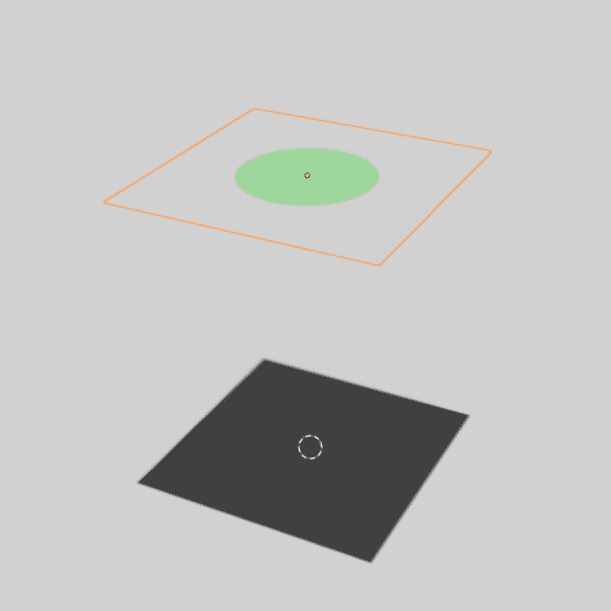
影のモード
では次に影のモードを見ていきましょう。
ブレンドモード影のモードの両方とも不透明に戻しています。
影のモードの使い方
影のモードは、ブレンドモードと同じように黒の部分を元に、それ以外の部分のみの影を落としたりできます。
影自体をなくすこともできるので、色々な使い方を試してみてください!
不透明
不透明は影がそのまま表示されます。
黒の部分やそれ以外の部分関係なく全て表示されます。
ブレンドモードで表示した写真は全て不透明だったのでお分かりいただけると思います。
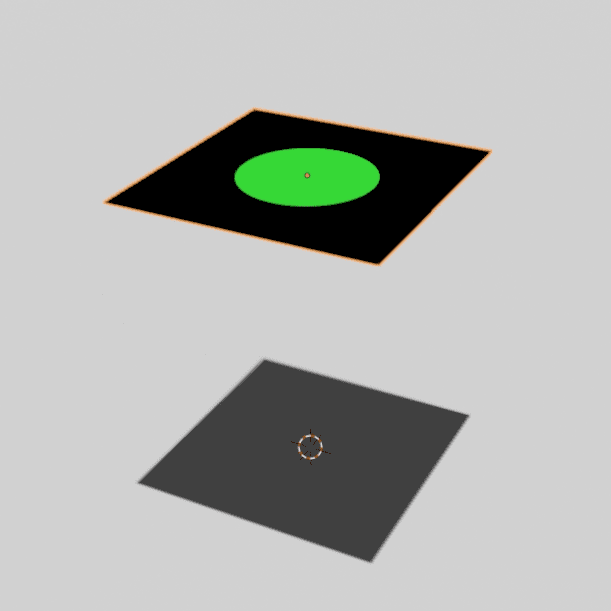
なし
なしは本当にそのまま、なしです笑
影が全く無くなっちゃいます!!笑
でも画像テクスチャを使うときは以外に使うので是非覚えておいてくださいね笑
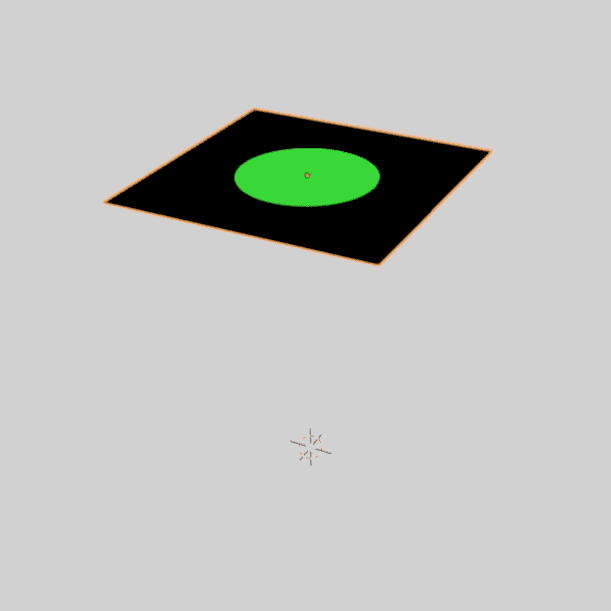
アルファクリップ
アルファクリップはブレンドモードの方と同じように、黒の部分以外のみの影が表示されます。
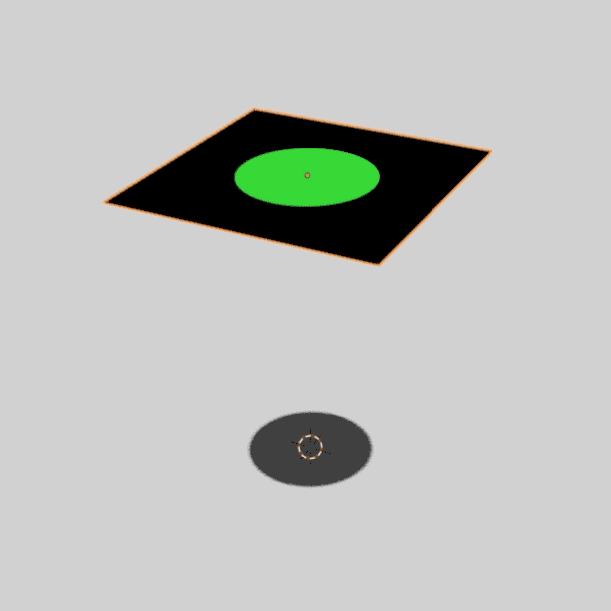
アルファハッシュ
アルファハッシュもブレンドモードの時と同じように、黒以外の部分を半透明として影を落とす表現ができます。
なのでアルファクリップより影が薄くなっていますね!
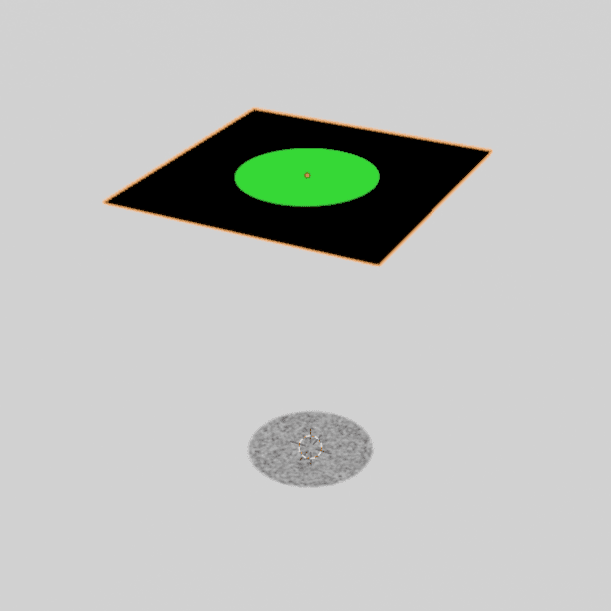
以上、ブレンドモードと影のモードの解説でした!
ちなみに、画像テクスチャで黒部分以外を切り抜きたい場合は、カラーランプなどでコントラストなどを強めてあげるとくっきりと切り抜いたりできますよ。
では、本日もお疲れ様でした!!