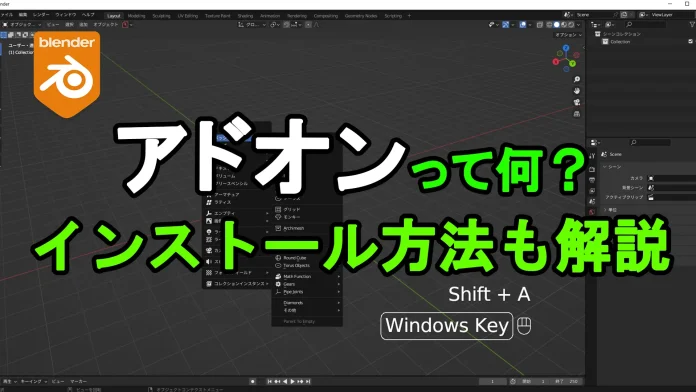アドオンとは
Blenderには標準で多くの機能が備わっていますが、それだけでは限界があります。そこで、Blenderに機能を追加するためのプラグインを「アドオン」と呼びます。
Google Chromeでいう拡張機能のようなものです。
アドオンをインストールすることで、新しいツールや機能が追加され、Blenderの機能がより強化されます。
Blenderに標準で搭載されているアドオンもいくつかありますので、今後紹介していきます。
ではそのアドオンをどうBlenderに導入すればよいのかを説明していきます。
アドオンのインストール
インストールの手順は以下の通りです。
- アドオンのダウンロード
- Blenderにアドオンをインストール
- アドオンの有効化
- アドオンが機能しているかチェック
アドオンのダウンロード
まずはアドオンのダウンロードが必要です。
Blenderのアドオンをダウンロードできるところは以下の3つのサイトが代表的かと思います。
では、今回は例としてBlenderの編集画面にキー操作を表示させるアドオンをダウンロードしてみます。
Githubにあるファイルをダウンロードしましょう。
右上にあるCodeをクリックしてください。
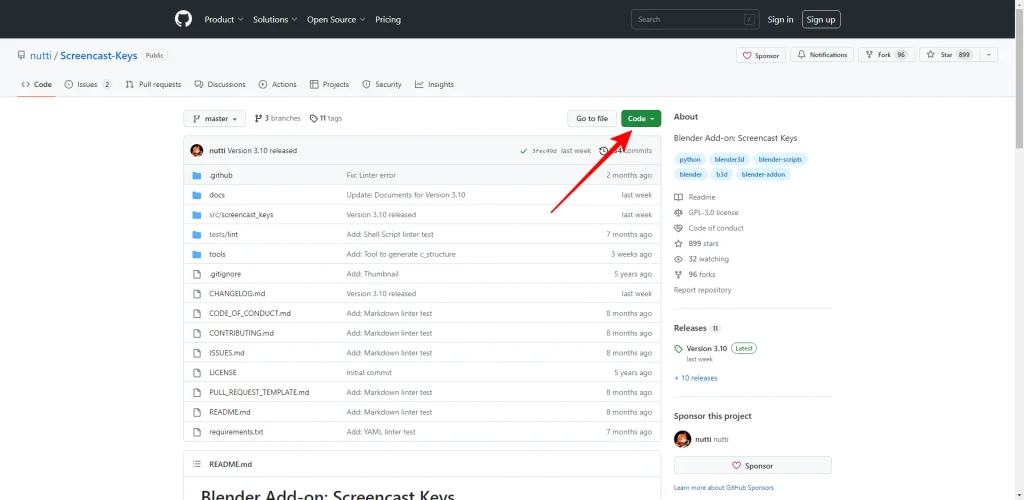
次にZipファイル(圧縮ファイル)をダウンロードします。
Download ZIPをクリックしてください。
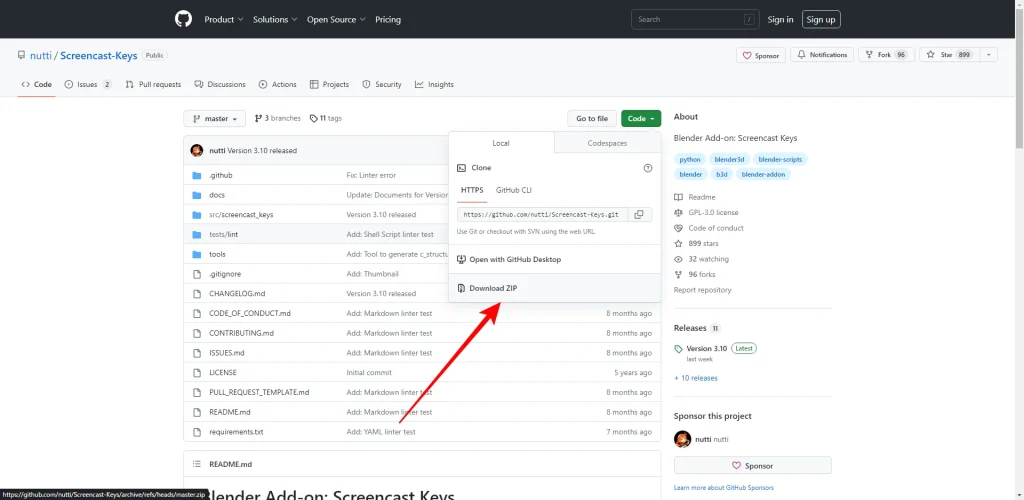
Blenderにアドオンをインストール
ここでBlenderを開き、編集→プリファレンスの順にクリックしてください。
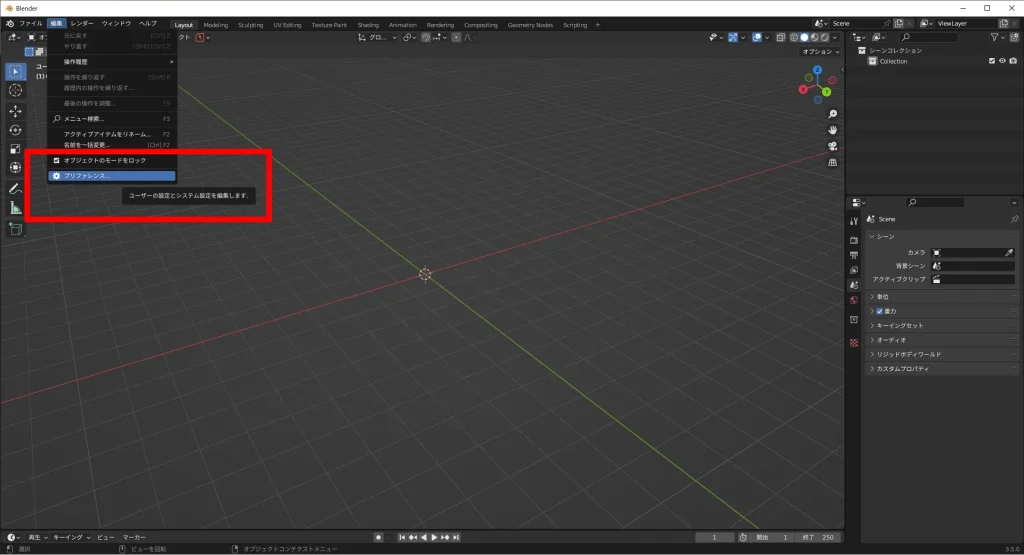
アドオンをインストールします。
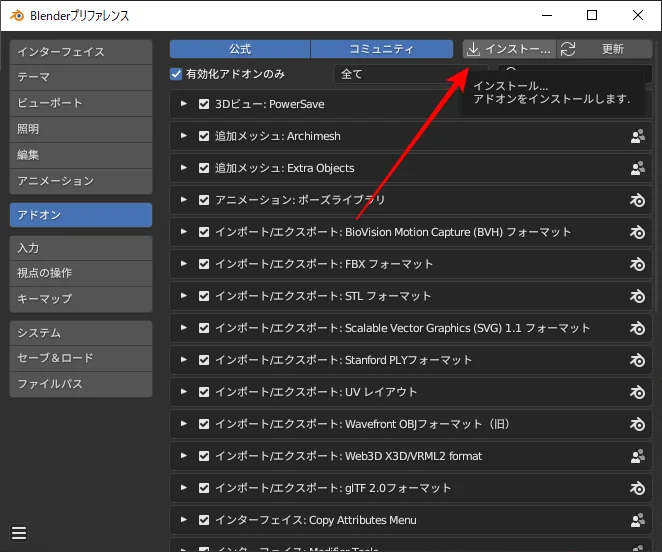
ダウンロードしたZipファイルを選択します。
今回はScreencast-Key-master.zipですね。
では、右下のアドオンをインストールをクリックしてください。
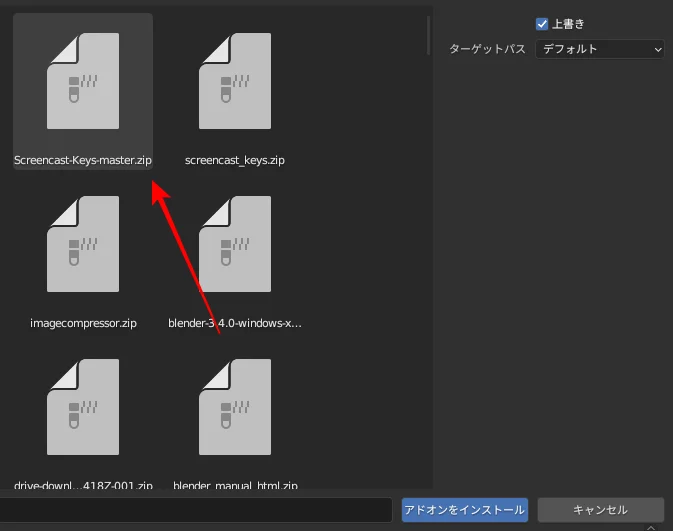
これでインストールは完了です。
次に、インストールしたアドオンを有効化する必要があります。
アドオンを入れすぎるとBlenderのパフォーマンスが落ちることもあり、有効・無効をを自分で調整する必要があります。
アドオンの有効化
先ほどインストールが完了したアドオン名を検索してみましょう。
以下のように表示されると思いますので、有効化したいアドオンに☑を入れてください。
ちなみに、標準で搭載されているアドオンも☑を入れる必要がある場合があるので、
「標準で搭載されているはずなのに機能しない…」とかには注意してください。
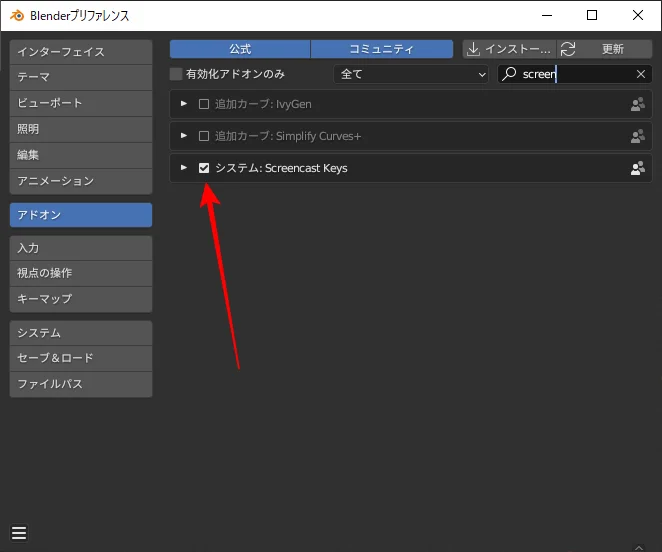
アドオンが機能しているかチェック
ではこのアドオンが機能しているかどうか調べましょう。
今回のアドオンは、Blenderの編集画面にキー操作を表示させるアドオンでした。
Nを押して、赤枠の中を同じ設定にしてみてください。
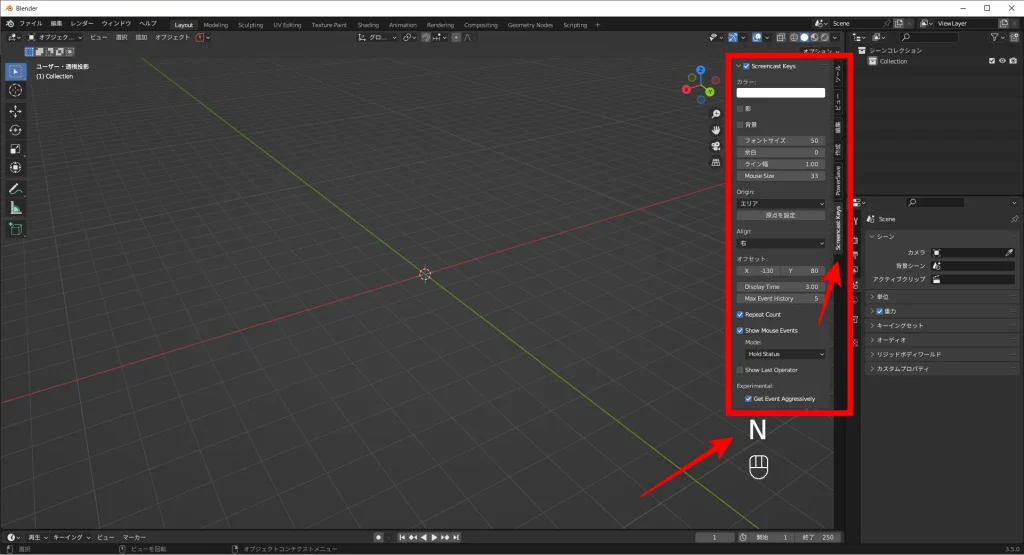
Nをもう一度押すと赤枠の部分の表示が無くなるはずです。
アドオンが機能しているかどうか確かめるために、オブジェクト(物体)を追加してみましょう。
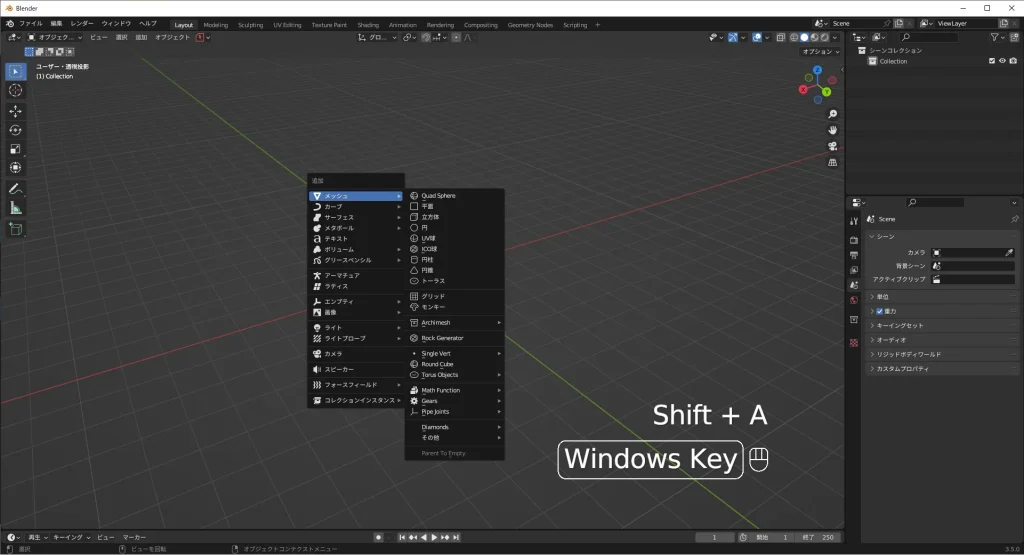
私はスクリーンショットも撮ったのでWindowsキーが入っていますが、皆さんは右下にShift+Aが表示されているはずです。
これでアドオンのインストールは完了です。
まとめ
アドオンはBlenderの作業効率を大きく変える拡張機能の一つです。
ですが、むやみやたらに入れすぎるのはBlenderのパフォーマンス自体も下げることになるので控えましょう。
今後は皆さんの役に立つ便利なアドオンを紹介していきます。
皆さんも是非、自分に合ったアドオンを探してみてください!
最後まで読んでいただき、本当にありがとうございました。