今回はメッシュの頂点を名前を付けて登録できる機能、頂点グループを紹介します。
メッシュの形の変更以外にも、モディファイアーに使えるものなので、是非覚えてください!
では、早速解説していきます。
頂点グループとは
頂点グループは、メッシュの頂点を選択して、それに名前を付けて登録できる機能です。
一度頂点グループを登録すれば、それらの頂点が瞬時に選択できるようになります。
頂点グループの使い方
まずは、頂点グループの登録について解説します。
以下の手順に沿って操作してください。
オブジェクトデータプロパティをクリック- 登録したい頂点を選択する
+をクリックして、名前を変更割り当てをクリック
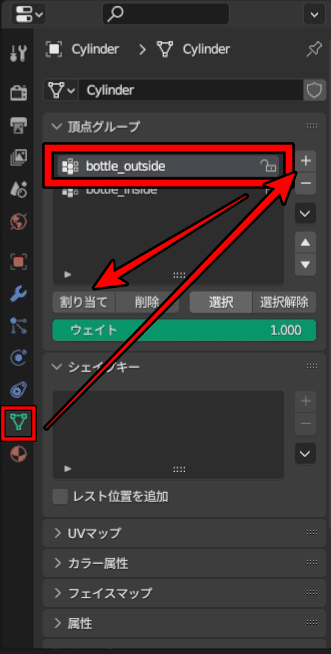
今回は、以下のボトルのようなオブジェクトを作り、外側の頂点のみを登録してみました。
頂点グループの名前はbottle_outsideにしました。
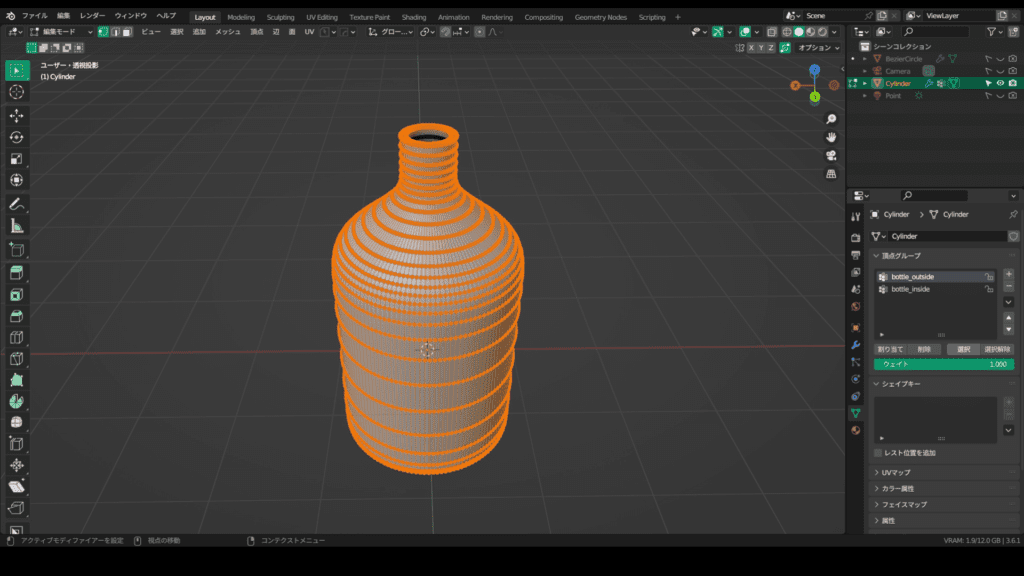
内側のみの頂点グループも作ってみました。
頂点グループの名前はbottle_insideです。
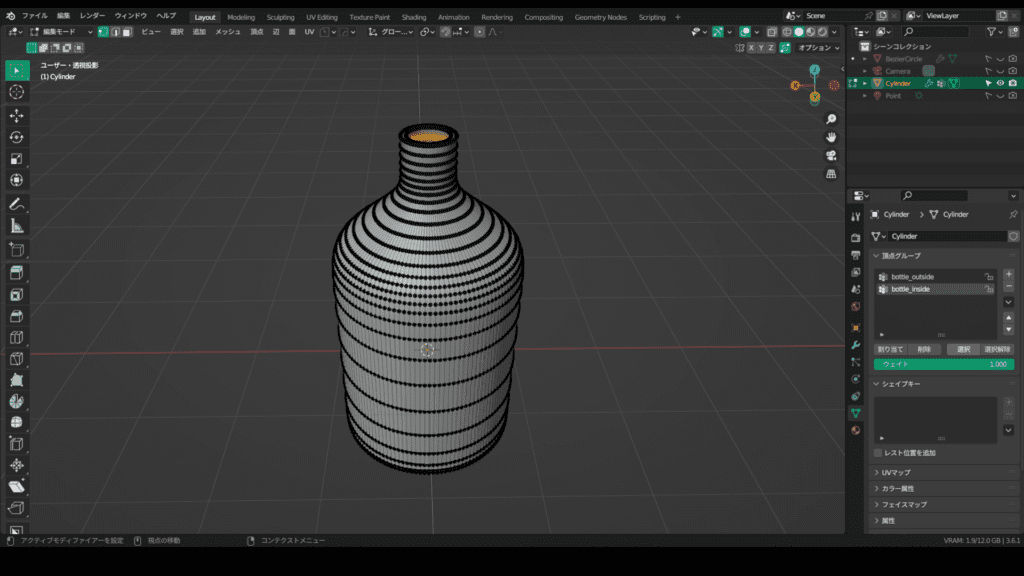
では、それぞれのメニューについても説明していきます。
選択・選択解除
これが一番重要なので最初に説明します!
選択は、登録した頂点グループの名前を選んで選択をクリックすれば、登録した頂点を一気に選択できます。
選択解除はその逆です。
下の写真だとbottle_insideを選んでいるので、選択をクリックした場合は、先ほど登録したボトルの内側の頂点のみが選択できます。
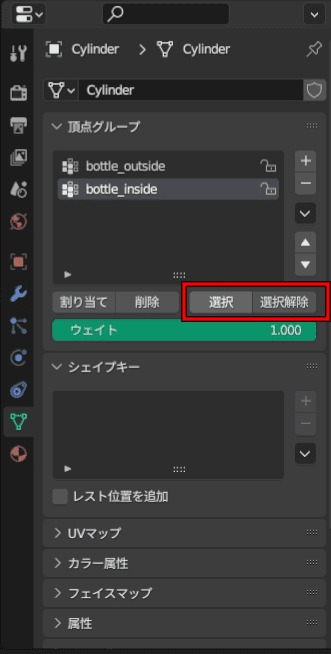
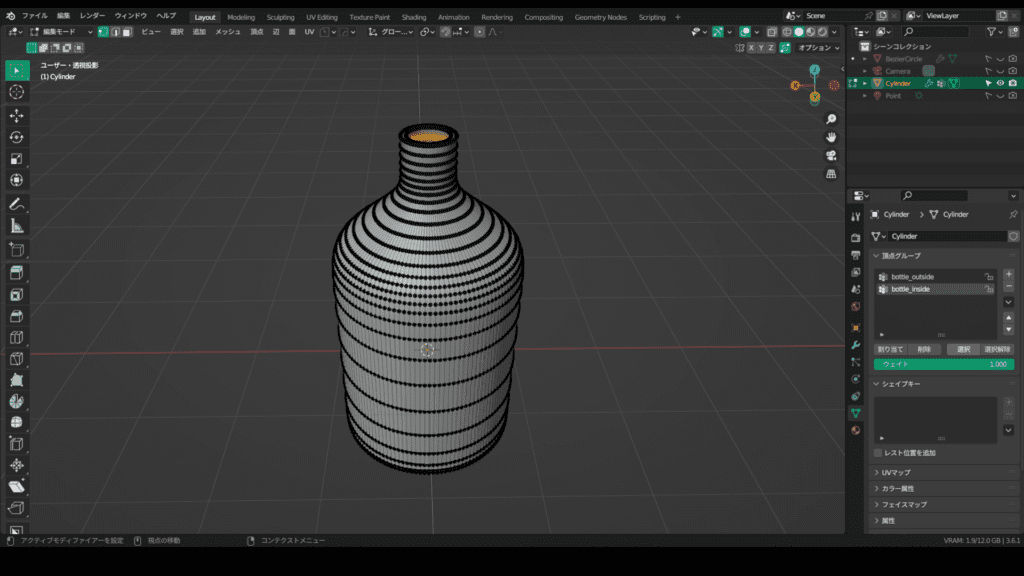
+と-
+と-では頂点グループの登録と、削除ができます。
頂点グループを新しく追加する場合は+、削除する場合は-をクリックです。
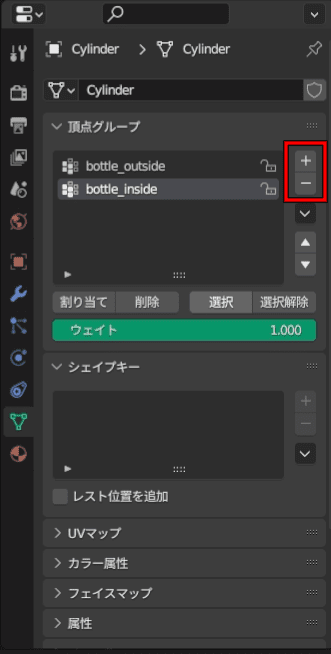
↑と↓
↑と↓では、頂点グループの順番を変えることができます。
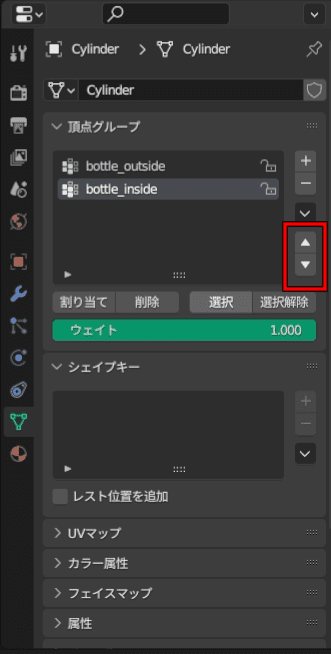
割り当て・削除
まずは割り当てですが、先ほどのように頂点を選択した状態で割り当てをクリックすることで頂点グループを登録できます。
削除では、割り当てた頂点が空になるようにリセットすることができます。
頂点グループの名前自体は消えないので、新しく割り当ててあげる必要があります。
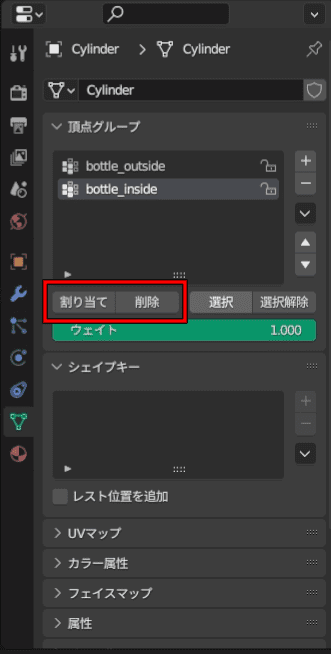
おまけ
頂点グループは、モディファイアーを追加したときにも役に立ちます。
例えば、マスクモディファイアーと呼ばれるモディファイアーは、選択した頂点グループのみを表示させるモディファイアーなので、頂点グループを設定しておく必要があります。
他の操作でも、頂点グループを利用することで指定の部分のみに影響を与えることができるようになるので是非覚えてください!
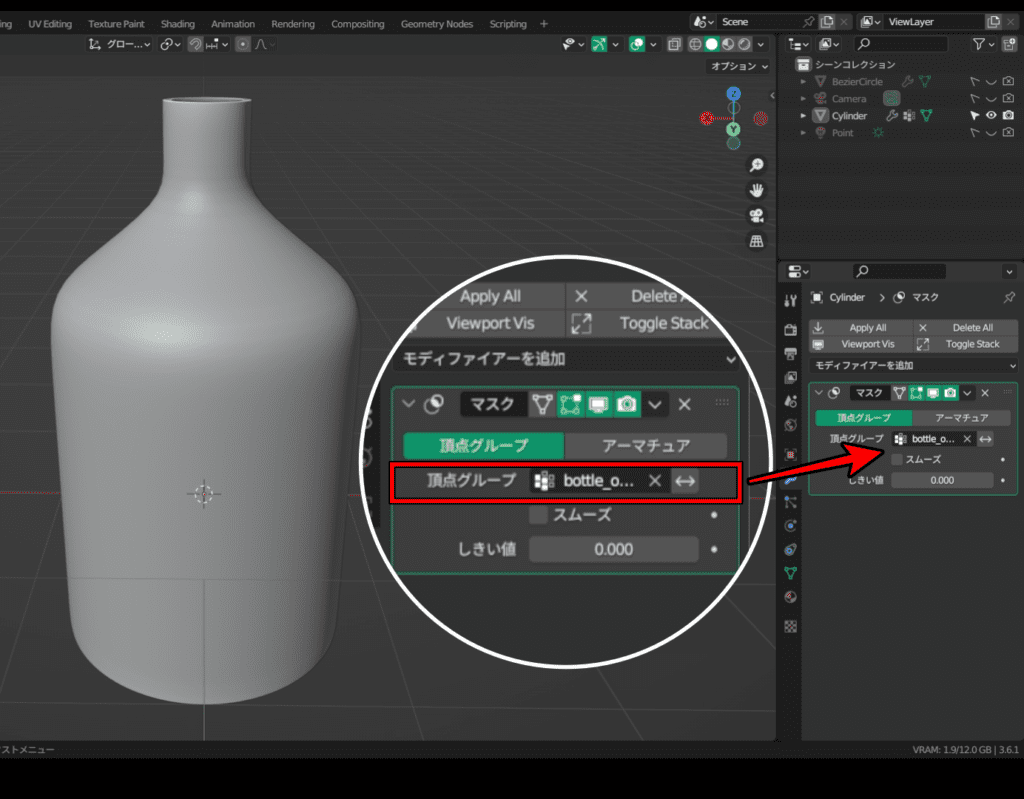
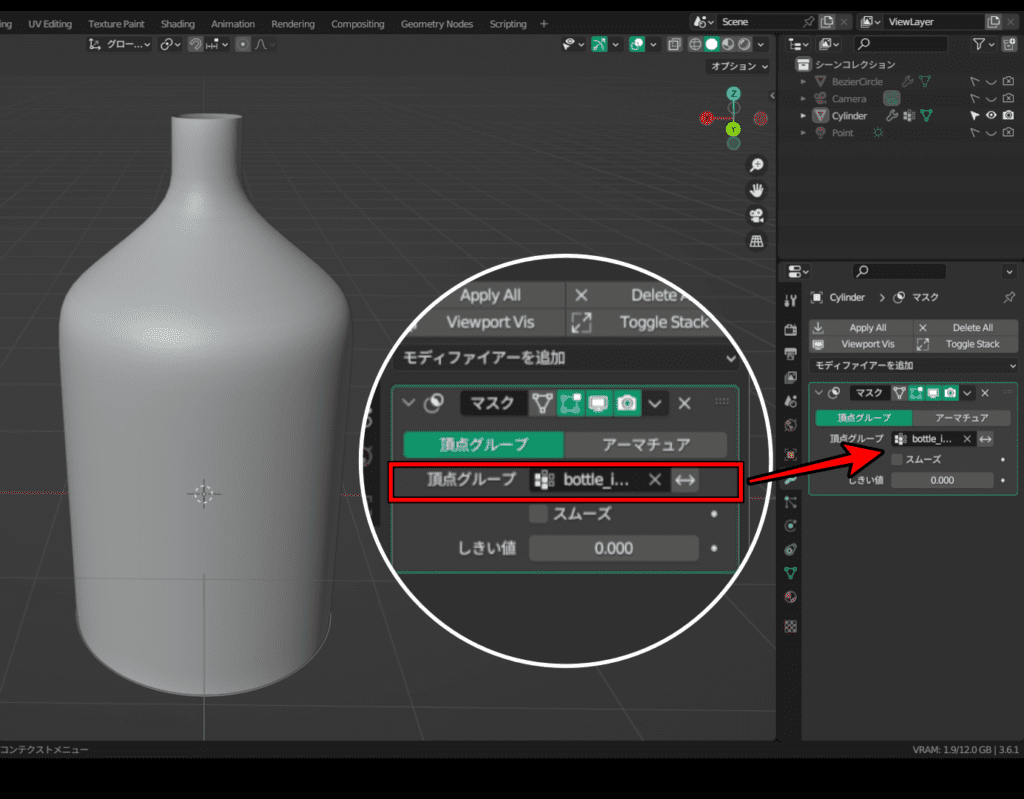
以上、頂点グループの使い方の解説でした。
では、本日もお疲れ様でした!




