Blenderを使っていると度々聞く法線(ノーマル)や面の向きといった言葉。
普段聞くことはないのでちょっと難しそうですよね笑
今回はその法線(ノーマル)と面の向きを理解して、モデリングに利用できるように解説します。
法線(ノーマル)とは
法線(ノーマル)とは、簡単に言うと面がどの方向を向いているかを表している線です。
では、その法線はどのように見れるかをお伝えします。
法線(ノーマル)の表示方法
まずは立方体を用意します。
立方体のそれぞれの面がどこを向いているのかは分かりやすいですね!
まずは、立方体を選択してTabで編集モードにします。
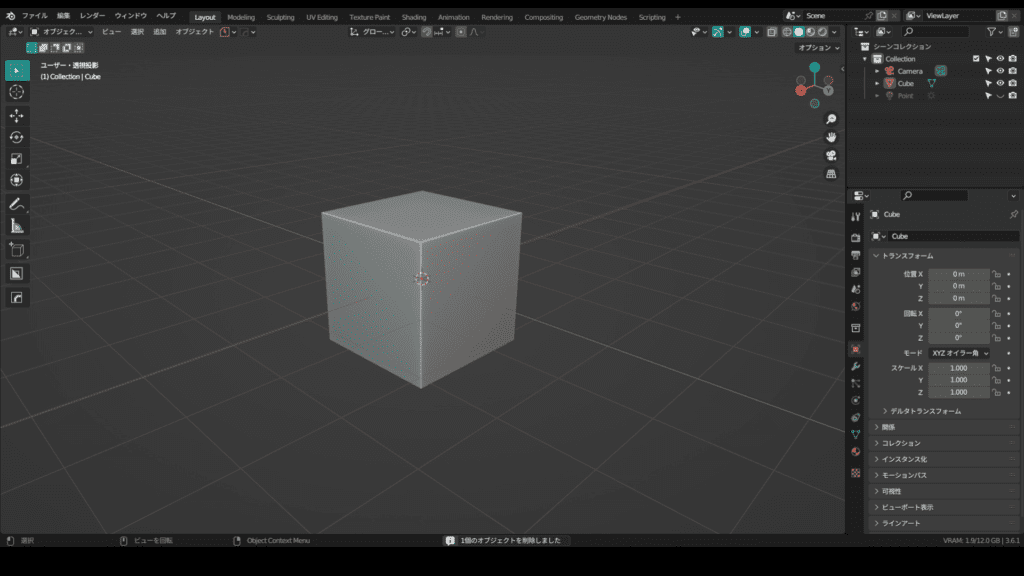
では次に、右上のビューポートオーバーレイ→ノーマルの3つ目(面)をクリック、サイズを1.00にします。
ちなみに、ノーマルの部分は左から、頂点・辺・面の法線(ノーマル)が表示できるようになっています。
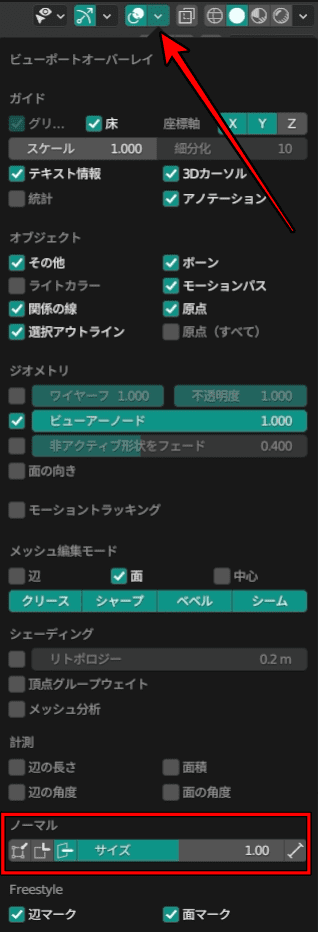
すると、立方体のそれぞれの面の向きが線で表示されるようになります。
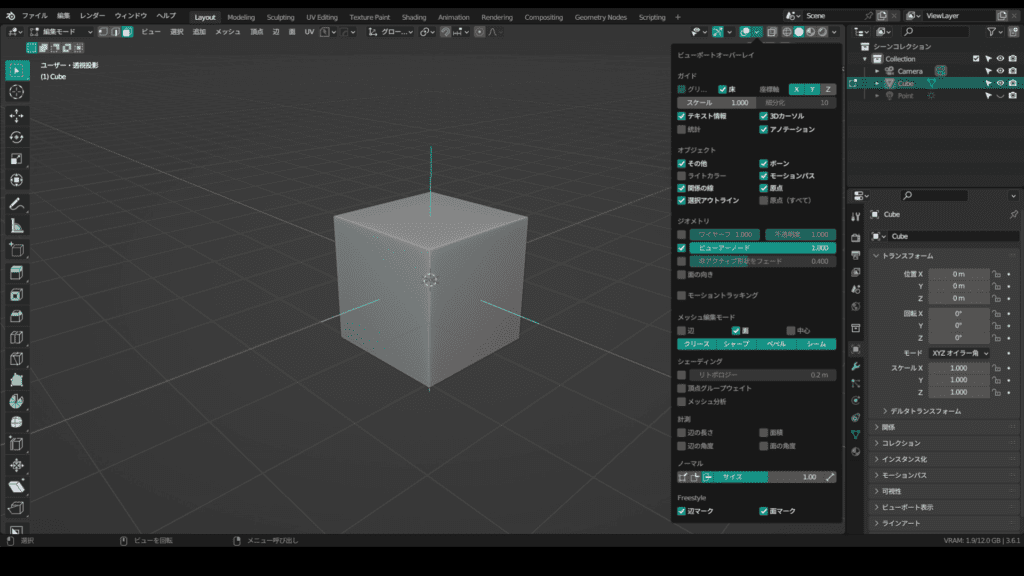
最後に、Tabでオブジェクトモードに戻ります。
面の向きの表示方法
では、面の向きを表示する方法をお話します。
面の向きは法線(ノーマル)が向いている方向と同じですが、法線(ノーマル)が向いている方向が色で分けれるようになります。
オブジェクトモードでビューポートオーバーレイをクリックし、面の向きに☑を入れます。
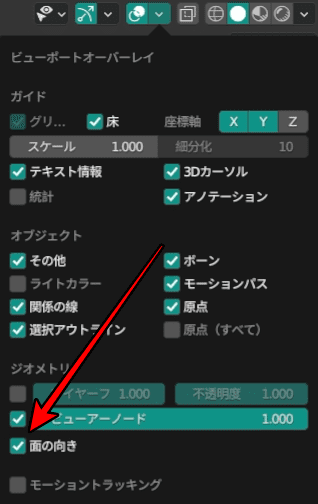
通常、面の表が青、面の裏が赤で表示されます。
面の裏側が表面上に出ていると、シェーディングがおかしくなってしますので注意してください。
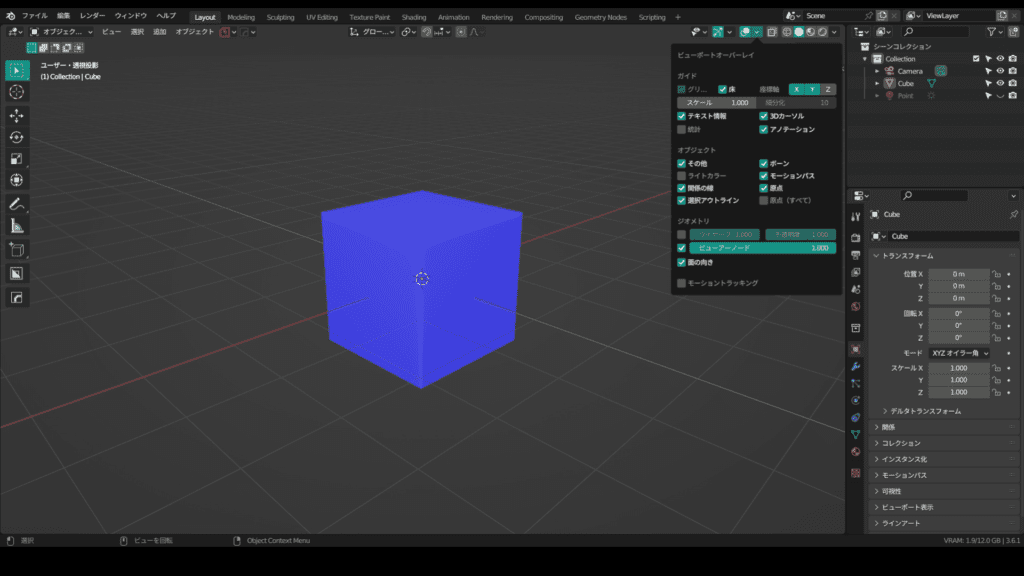
面の反転方法
では、面の向きの反転方法をお伝えします。
まずは面を選択して、Alt+Nを押します。
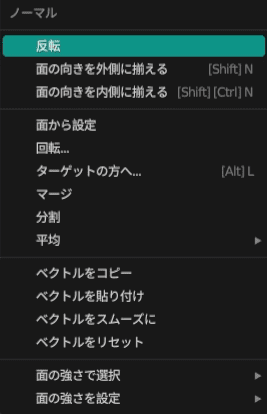
メニューから反転をクリックして、一面だけ反転させてみました。
面の裏側が表示されていますね!
この状態でモデリングするとシェーディングがおかしくなるので気を付けましょう!
ちなみに、メニュー内の面の向きを外側に揃えるでも同じことが可能です!
ショートカットはShift+Nです。
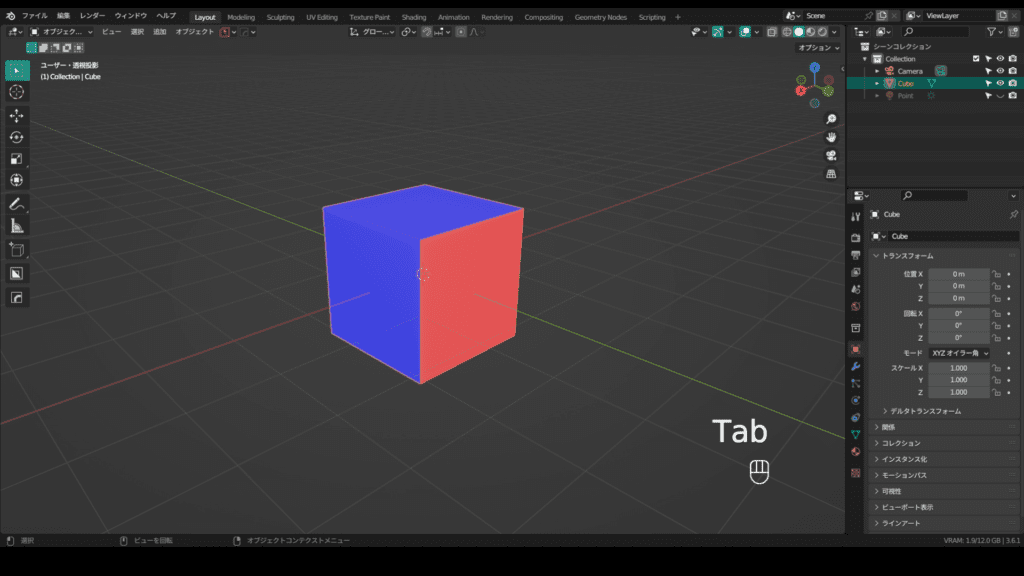
法線(ノーマル)を使った面の押し出し
今回は、法線(ノーマル)を使うモデリング操作を1つ紹介します。
例えば、面の押し出しです。
面を一つ選択して、右クリックを押すと以下のメニューが出てきます。
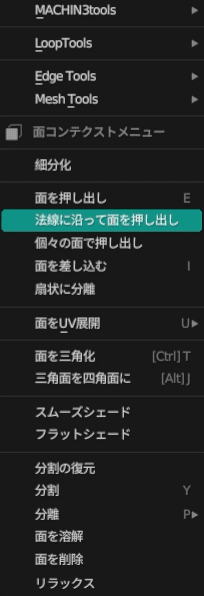
メニューの中から、法線に沿って面を押し出しをクリックすると法線方向に面を押し出すことができます。
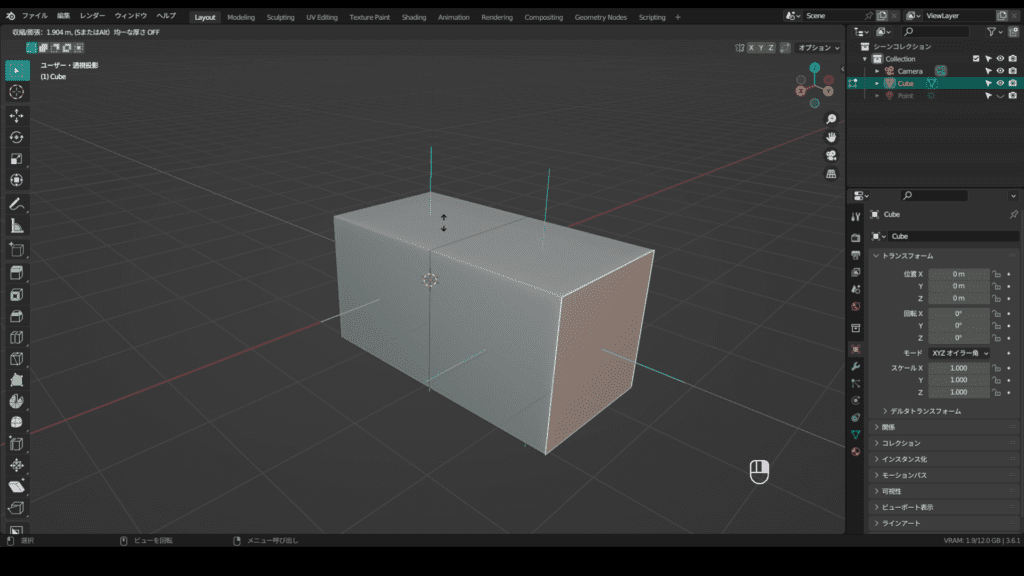
以上、法線(ノーマル)の解説でした。
お疲れ様でした!




