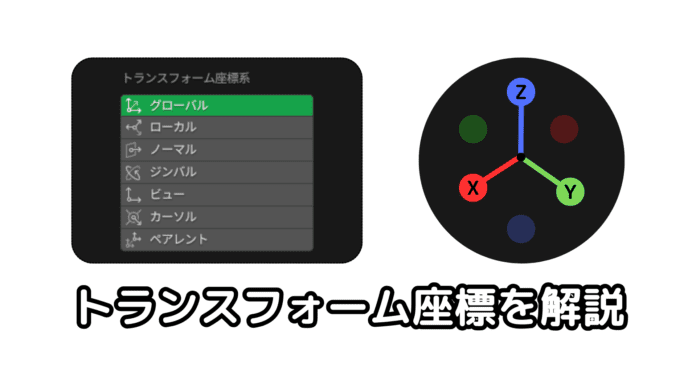オブジェクトの移動や回転をしているときに、何故このように移動・回転するのか分からなくなった経験はないですか?
トランスフォーム座標を理解できれば、そんなお悩みは解決できます。
では、それぞれのトランスフォーム座標について解説していきます。
トランスフォーム座標とは
トランスフォーム座標は、オブジェクトの移動・回転・変形をする際に利用される軸です。
座標はXYZで3つの軸があり、それぞれのトランスフォーム座標で表示が異なります。
トランスフォーム座標の種類
では、それぞれのトランスフォーム座標を見ていきましょう。
座標によって使い方が異なるため、1つずつ解説していきます。
グローバル
グローバル座標はBlenderのデフォルトで表示されるXYZの軸と同じように移動、回転、変形をできる軸です。
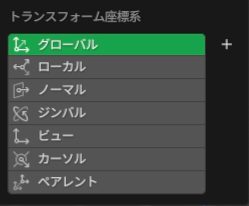
立方体の中心に表示されているRGB(赤・緑・青)の矢印が、それぞれX・Y・Zを表しています。
画面右上にも同じようにグローバル座標軸が表示されていますね!それと同じです!
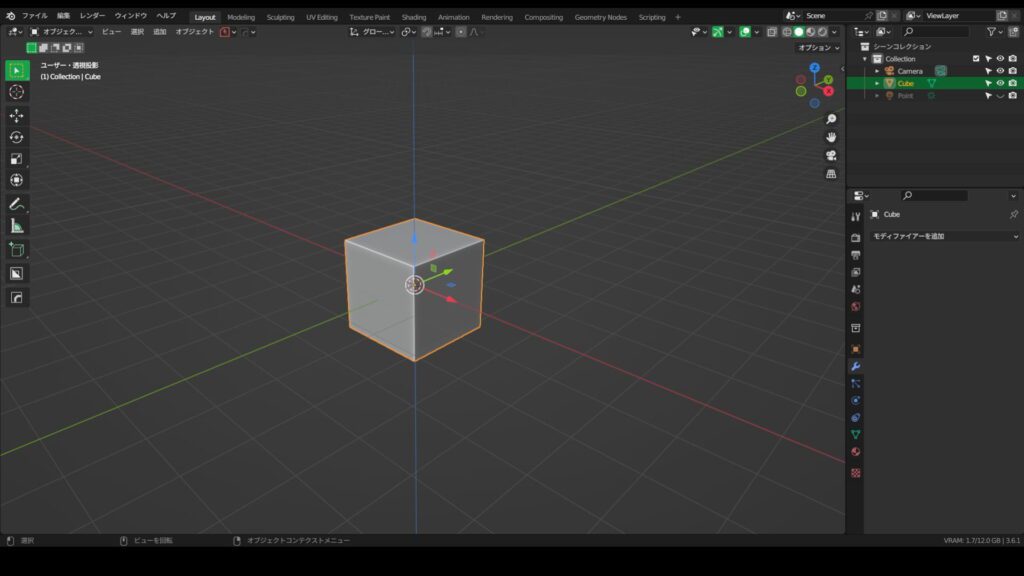
ローカル
ローカル座標は、オブジェクト自体が持っているXYZ軸を使った座標です。
例えば、以下の立方体は元々XYZ軸を持っていて、それぞれのプラス側がRGB(赤・緑・青)で表示されています。
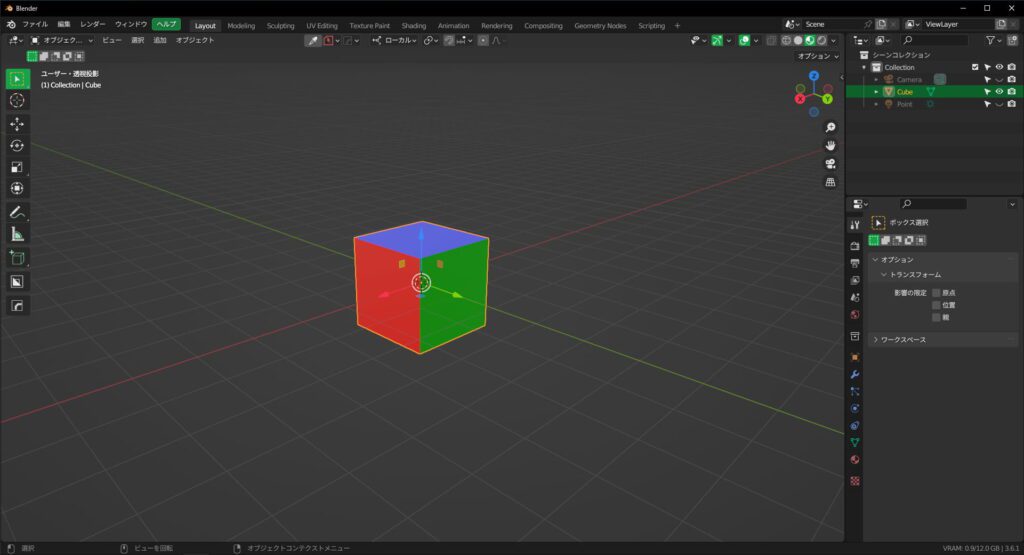
この立方体にとっては、赤色の方向がX軸のプラス、緑色の方向がY軸のプラス、青色の方向がZ軸のプラスということです。
なので、立方体自体を回転させてもそれは変わりません。
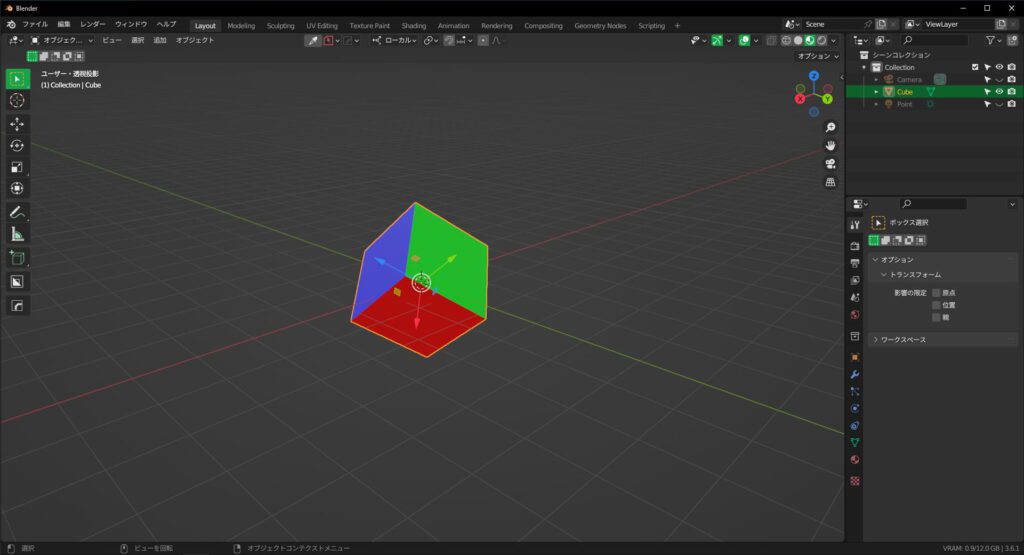
頑固な軸的な感じで覚えてください笑
回転を適用すると、ローカル座標がグローバル座標と一緒になりますので、注意してください!
ノーマル
ノーマル座標は、法線を元にしていて、選択されたものの法線の向きがZ軸のプラスになります。
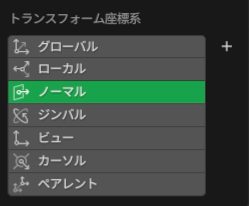
ちなみにですが、法線は以下手順で表示させることができます。
Tabで編集モード- 画面右上の
ビューポートオーバーレイをクリック - 以下写真の赤枠部分で法線表示
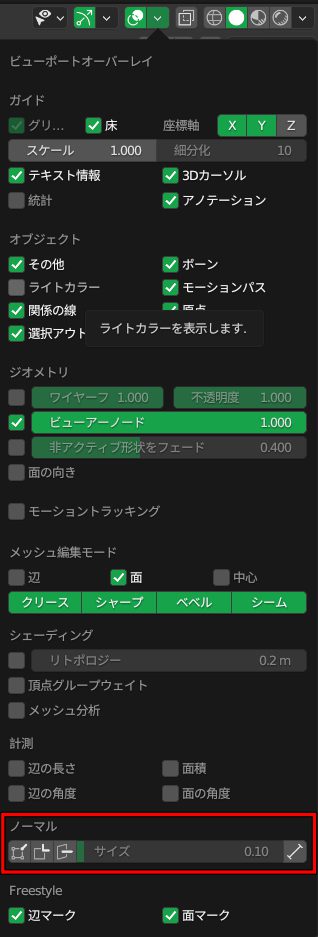
今回の場合は、選択した面の法線方向がZ軸のプラスなっています。
頂点・辺・面でそれぞれ法線が違いますので、注意してください。
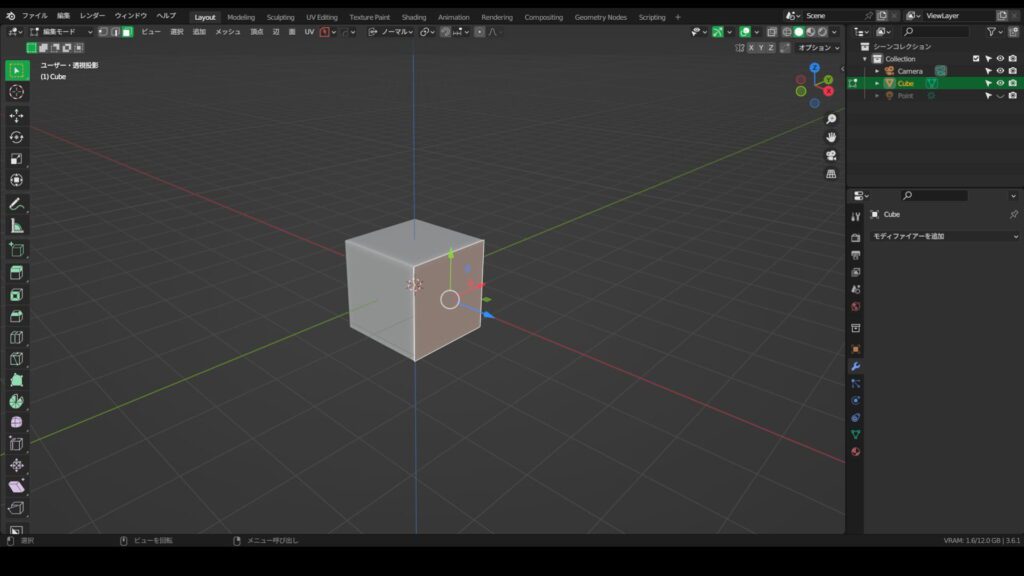
ジンバル
ジンバル座標はオイラー角によって変更できる座標軸です。
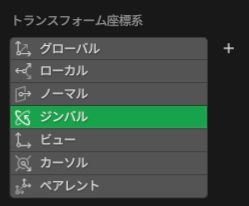
ちなみに、オイラー角はNをクリックして以下の部分で変更できます。
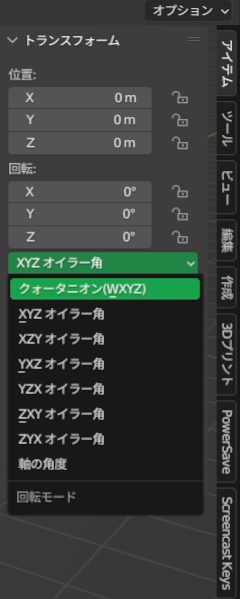
ビュー
ビュー座標は、Blenderの画面上で、横軸がX、縦軸がY、奥行きがZ軸で表示される座標です。
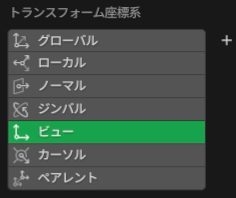
私たちが見ている画面の中で、上下左右、手前・奥の移動ができるようになります。
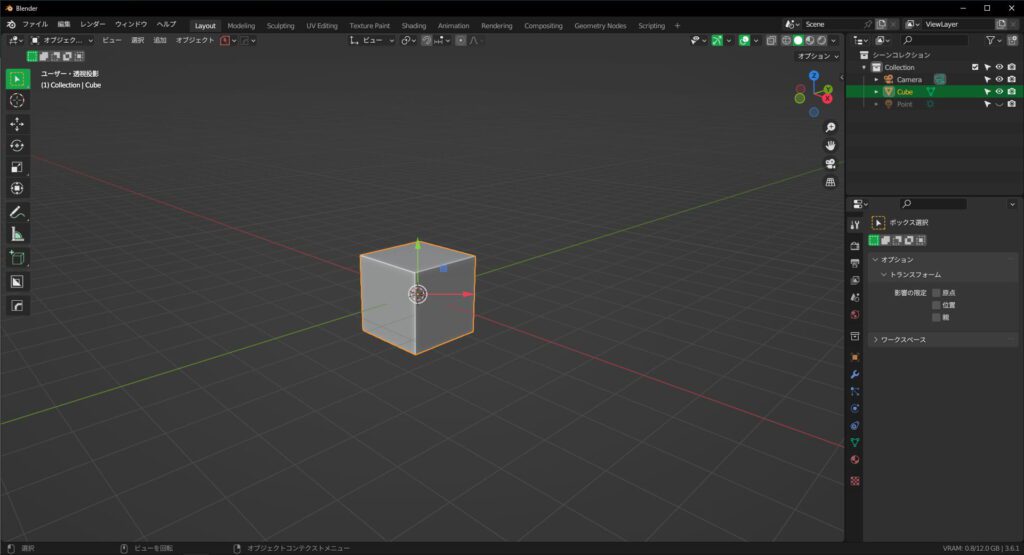
カーソル
カーソル座標は、カーソルの回転を元にしてXYZが決まる座標軸です。
カーソル自体を回転して、トランスフォーム座標としてカーソル座標を利用すると、カーソルの回転に影響された軸が適用された状態になります。
カーソルについて詳しく知りたい方は以下の記事をチェックしてみてください!
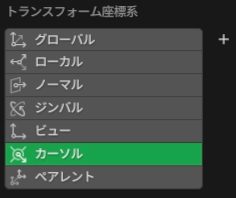
ちなみにですが、カーソルの回転は、Nを押して、以下の部分で変更できます。
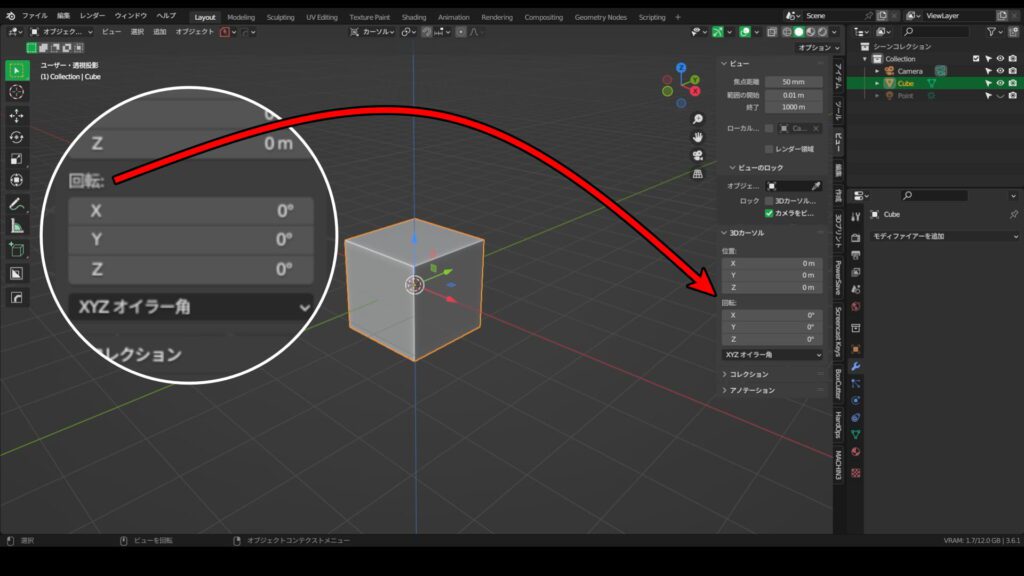
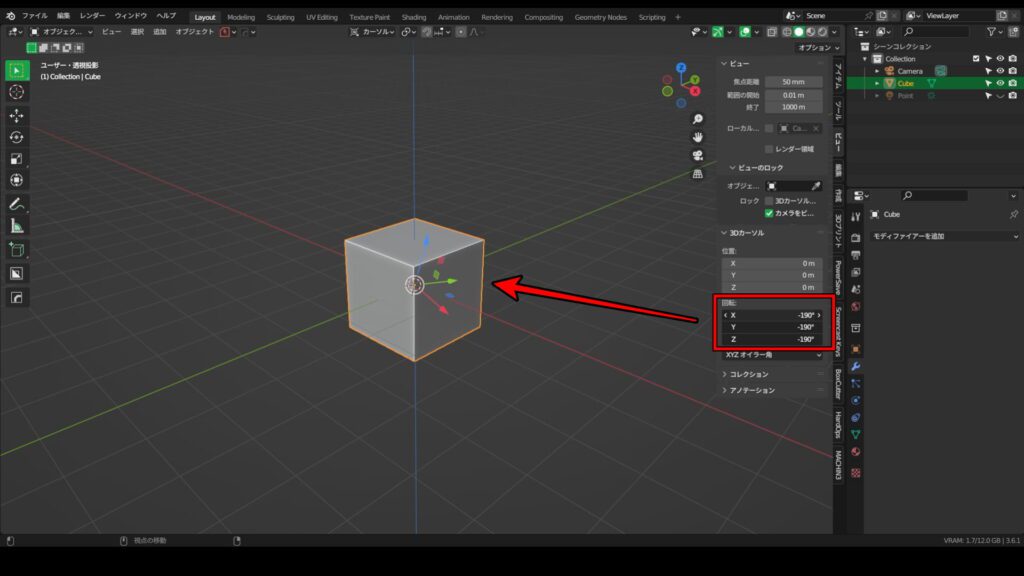
ペアレント
ペアレント座標は今のところ覚えなくても大丈夫です!
気になる人は調べて私に教えてください笑
使っている方を見たことがないので、もし便利そうであればアップデートします!
まとめ
トランスフォーム座標についてご理解いただけましたか?
私が一番使う座標はグローバル座標とローカル座標です。
これに加えて、カスタム座標というものもありますが、別記事でご確認いただければと思います。
では、本日もお疲れ様でした!