今回はモデリングで絶対に使うループカットについて解説します。
何のために使うのか、どのように使うのかをシンプルにまとめていますので是非最後まで読んでください。
それでは早速いきましょう。
ループカットとは
ループカットは、メッシュに頂点を追加するための操作です。
エッジのフロー(四角形がつながっている)がある部分に頂点を加えることで、動かせる頂点を増やします。
また、サブディビジョンサーフェスなどで形が崩れた際にその形を維持するために近くに頂点を追加するためにも使います。
ループカットの使い方
では、ループカットの使い方について見ていきましょう。
まずは基本的な内容のみを見ていきます。
ループカットの追加方法
ループカットの使い方はシンプルで、編集モードでメッシュ上にカーソルを置いてCtrl+Rです。
すると、以下のように黄色のラインが追加されます。→まだ確定はしていません。
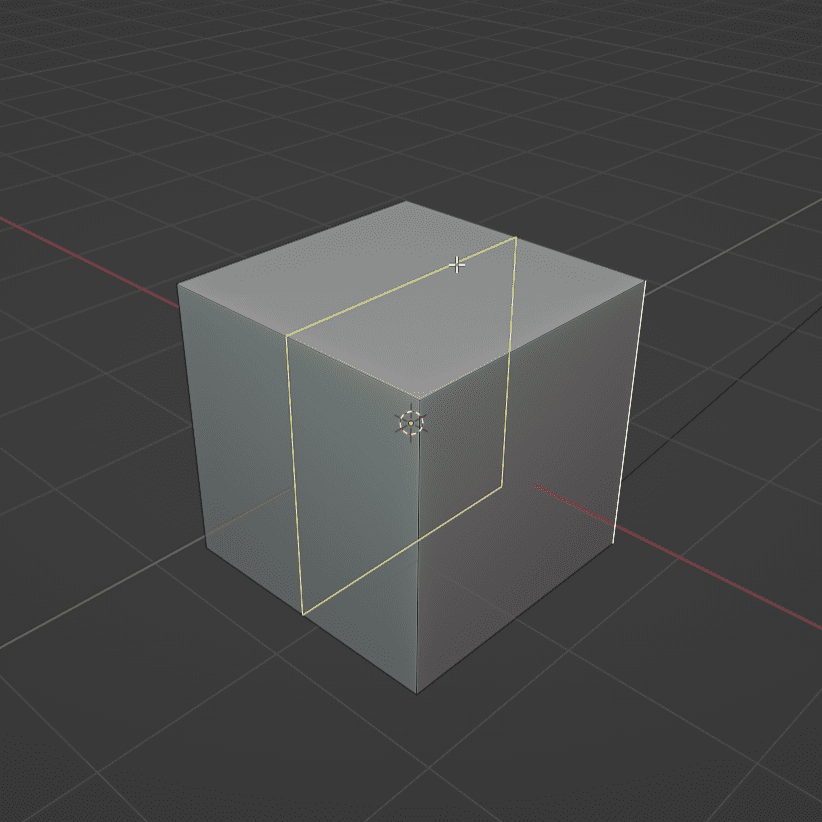
ループカットの数の変更
そして、マウスのホイールを転がすとループカットの数を増やすことができます。
数が決まったら左クリックを押してください。
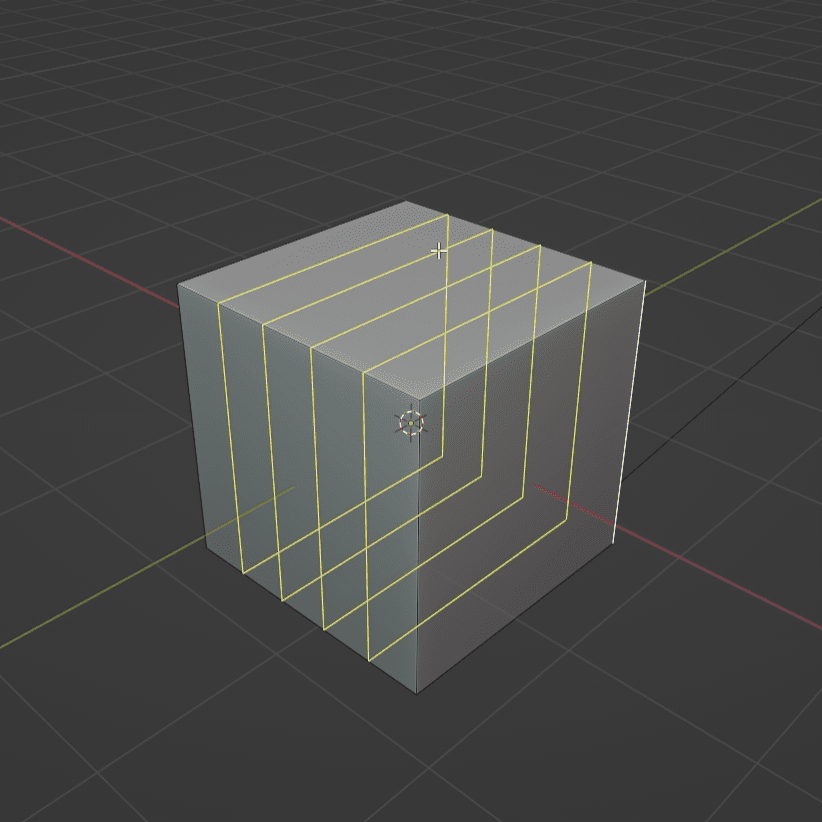
ループカットの確定
ループカットを確定させるには、左クリックです。
ちなみに、操作時に気づいたと思いますが、ループカットの位置は確定前にマウスを動かすことで決めることができます。
デフォルトの位置で確定したい場合は逆の右クリックです!
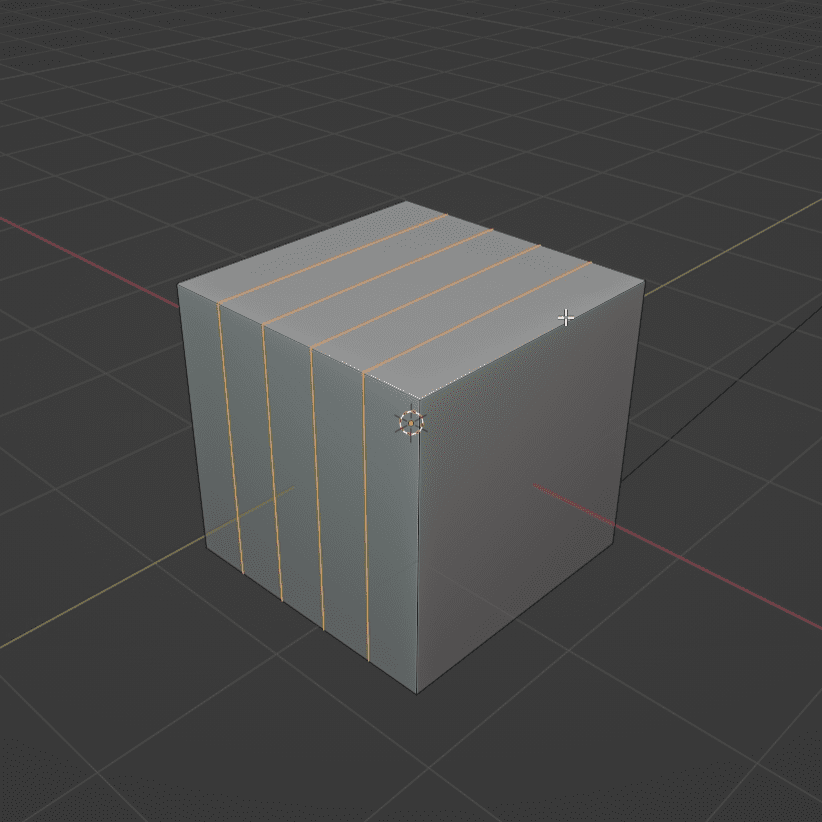
ループカットの基本的な使い方は以上です。
次は、プロパティー(変更できる部分)を見ていきましょう。
ループカットのプロパティー
ループカットにはいくつかのプロパティーがあります。
正直そこまで使うことはないのですが、知っておいて損はありません!笑
上から見ていきましょう。
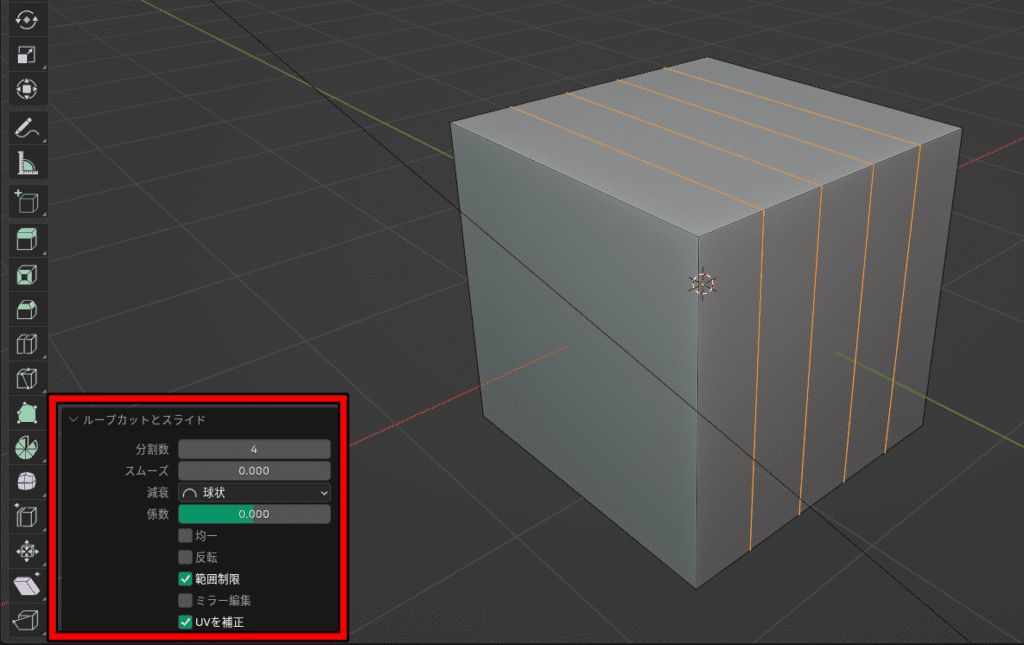
分割数
分割数は分割数です。笑
雑ですが、写真でオレンジに見えているループカットの追加本数ですね!
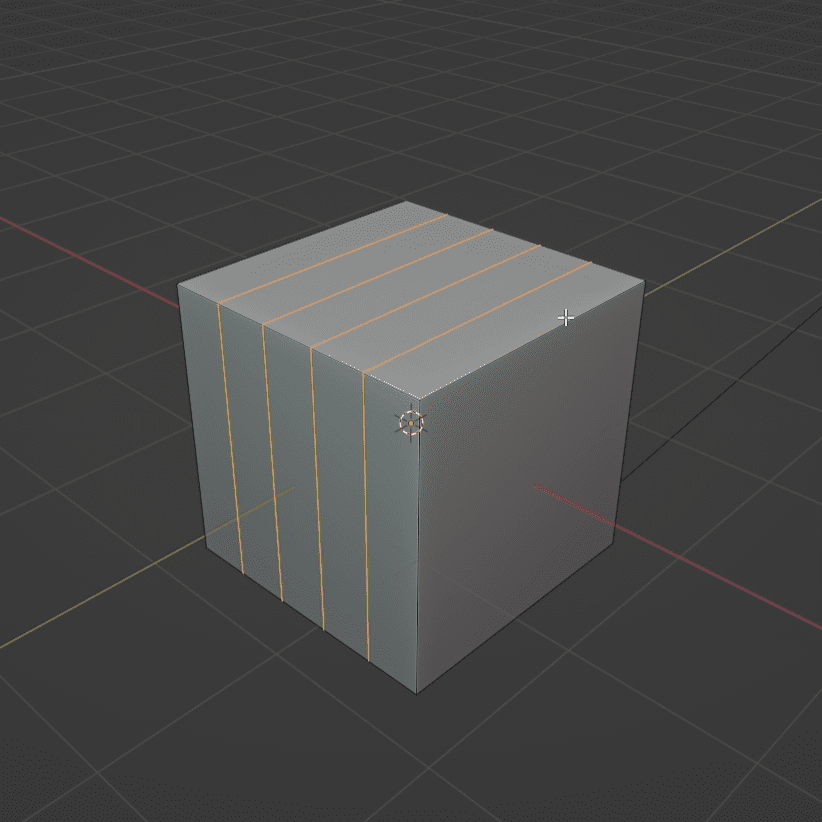
スムーズ
スムーズはその下の減衰のメニューと組み合わせて使います。
スムーズが0以上の時はループカットを追加した部分が膨らみ、0以下の場合は凹みます。
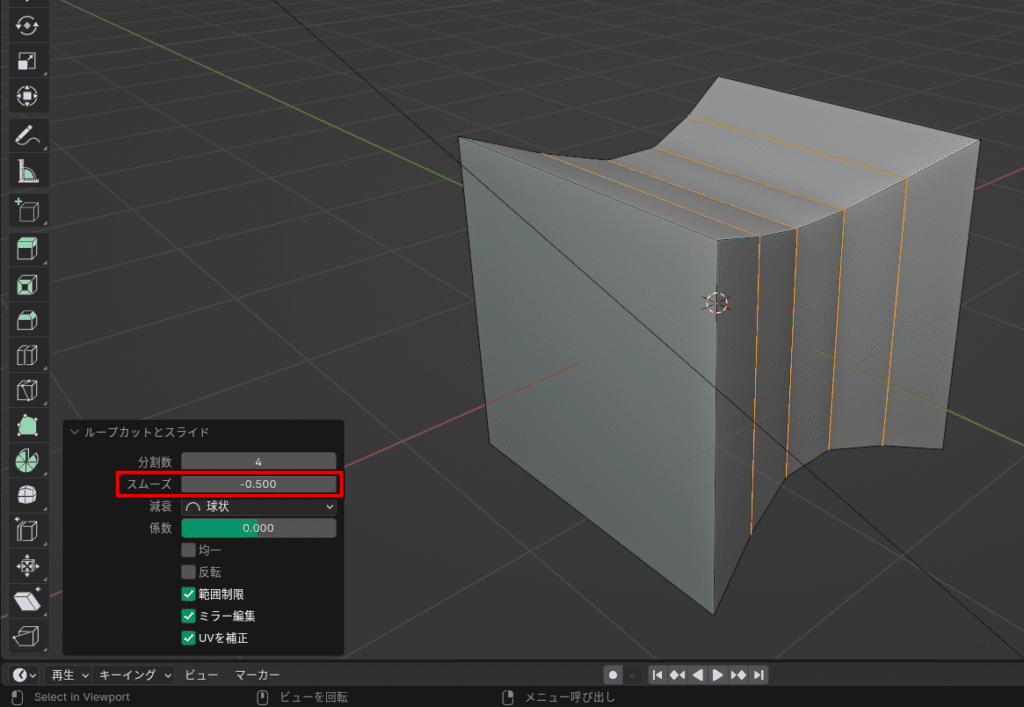
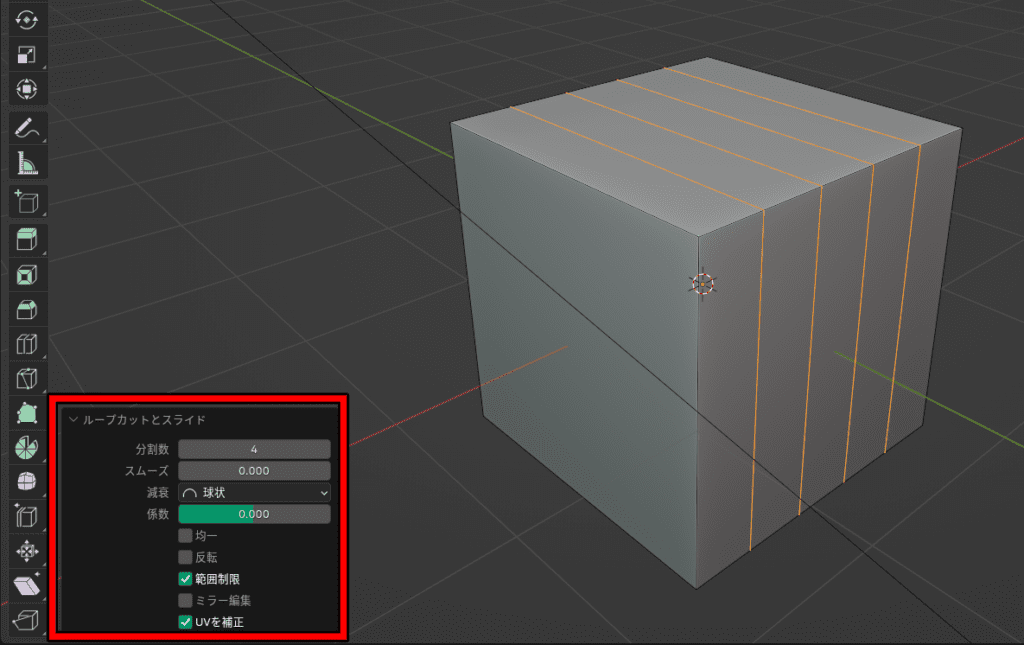
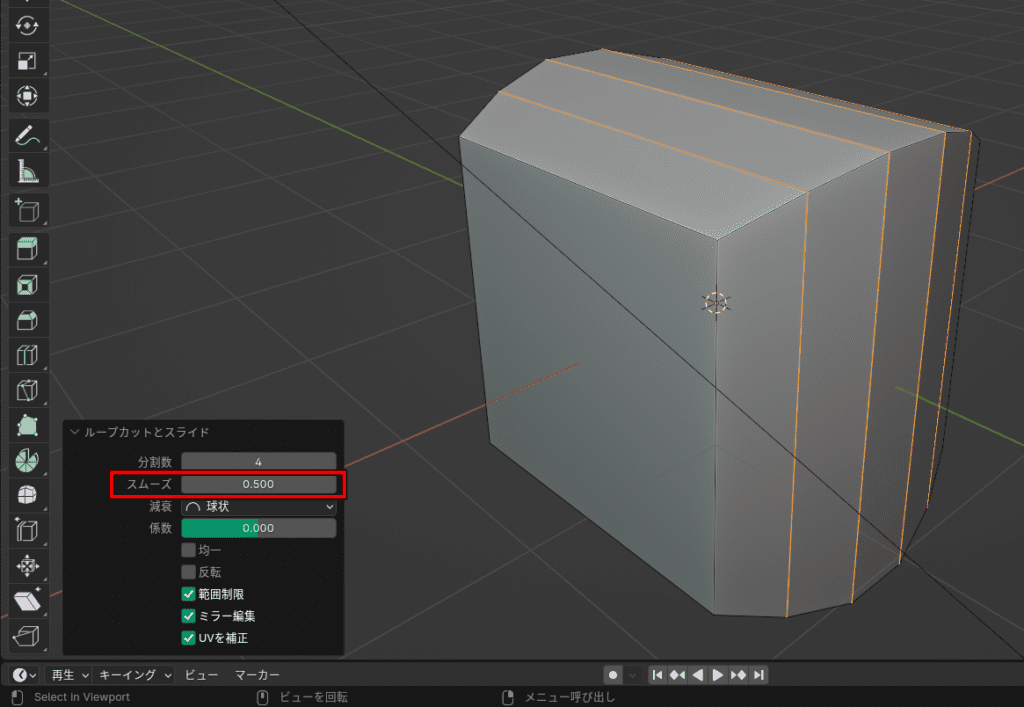
膨らみ方や凹み方が一個下のメニューの減衰によって変わります。
色々ありますが、ご自身で試してみてください!
均一・反転
均一と反転は一緒に使うものです。
まず均一にチェックを入れると、ループカットの左右のどっちかに角度を合わせることができます。
例えば、両方にチェックがついていない場合はループカットは上下の辺にどっちつかずの角度になっています。
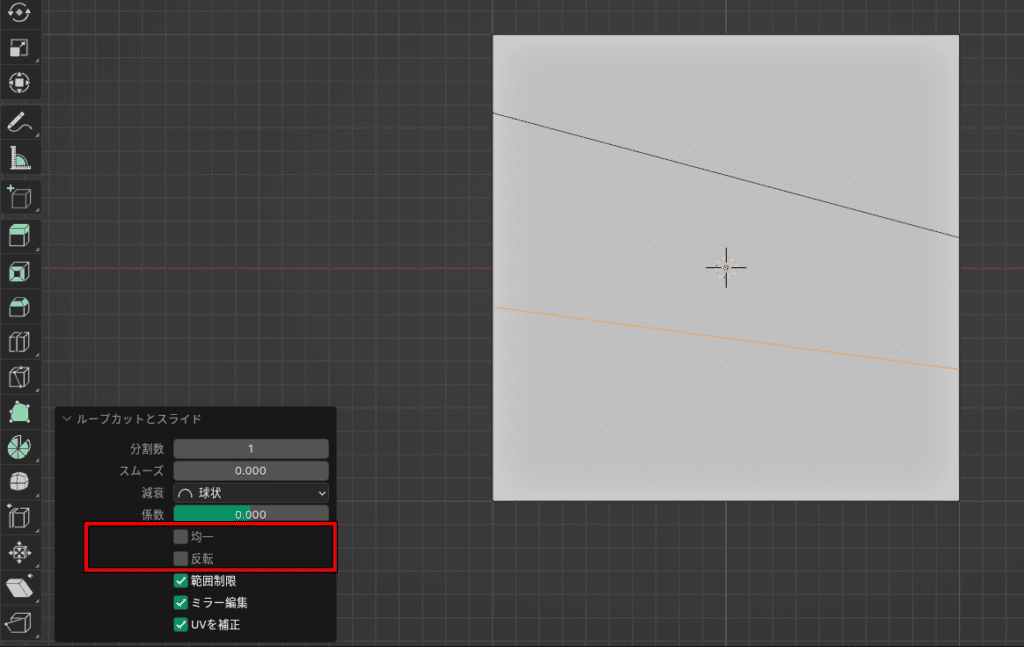
しっかりしてくれよ!ってことで均一にチェックを入れると、どっちかの角度にあわせてくれます。
今回の場合は下の辺の角度に合わせましたね!
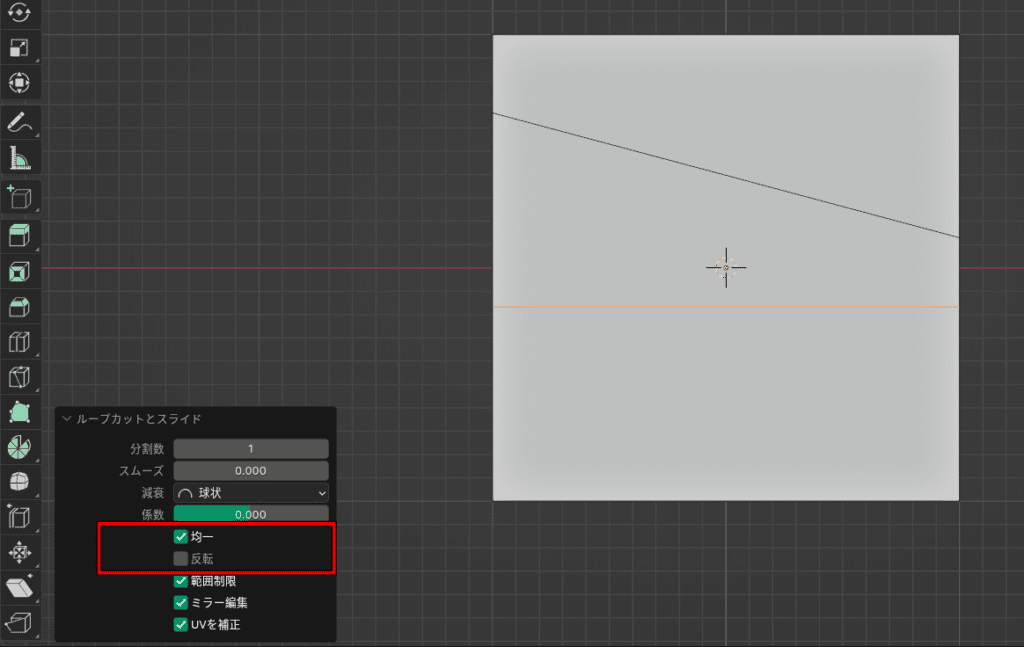
そして、反転にチェックを入れると反対側の角度に合わせます。
結構あっさり浮気しちゃうみたいですね笑
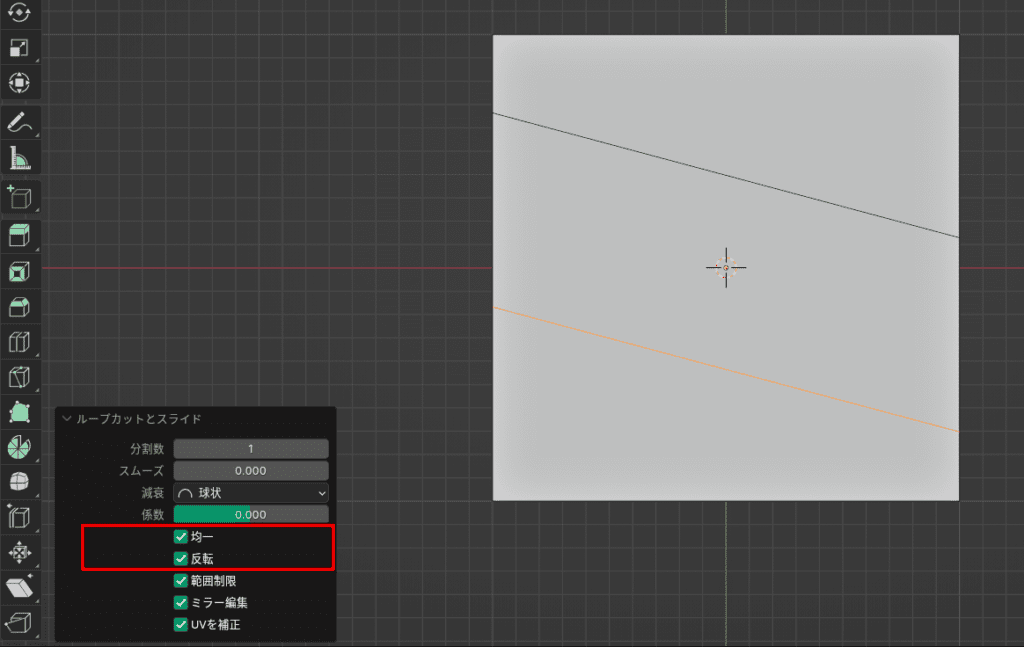
範囲制限
範囲制限はチェックが入っているのがデフォルトです。
この範囲制限のチェックを外すと、ループカットがメッシュの場外にも動けるようになります。
係数の部分が通常は-1~1までなのですが、6を超えていますね!
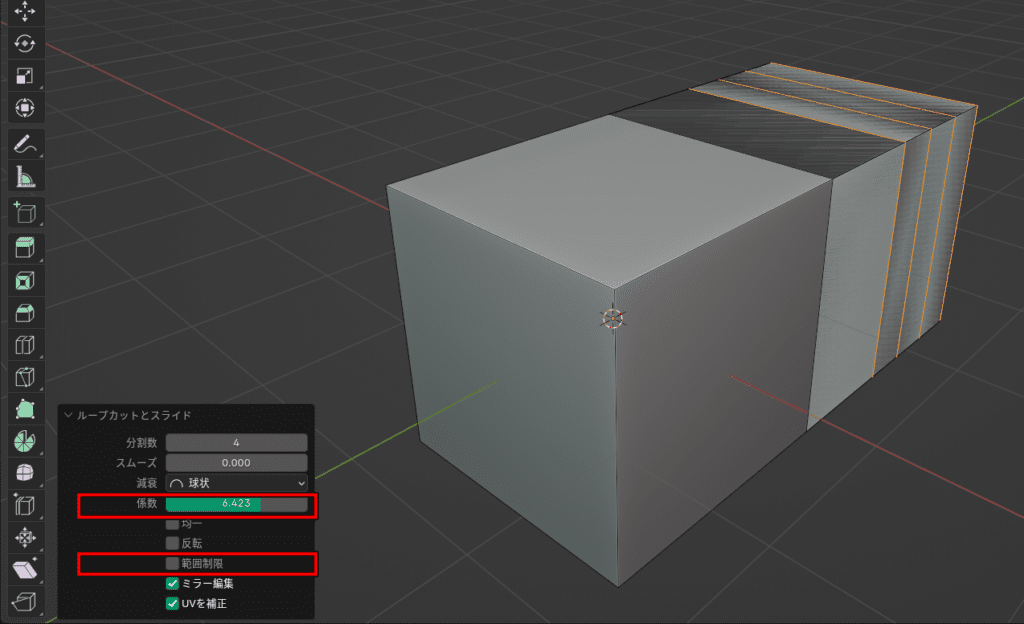
オフセットループカット
ループカットの中にはオフセットループカットと呼ばれるものがあります。
これは選択した辺の左右に辺を追加するものです。
ショートカットは辺を選択した状態でShift+Ctrl+Rです。
例えば、以下のように辺を選択した状態でオフセットループカットを利用すると、左右に辺が追加されます。
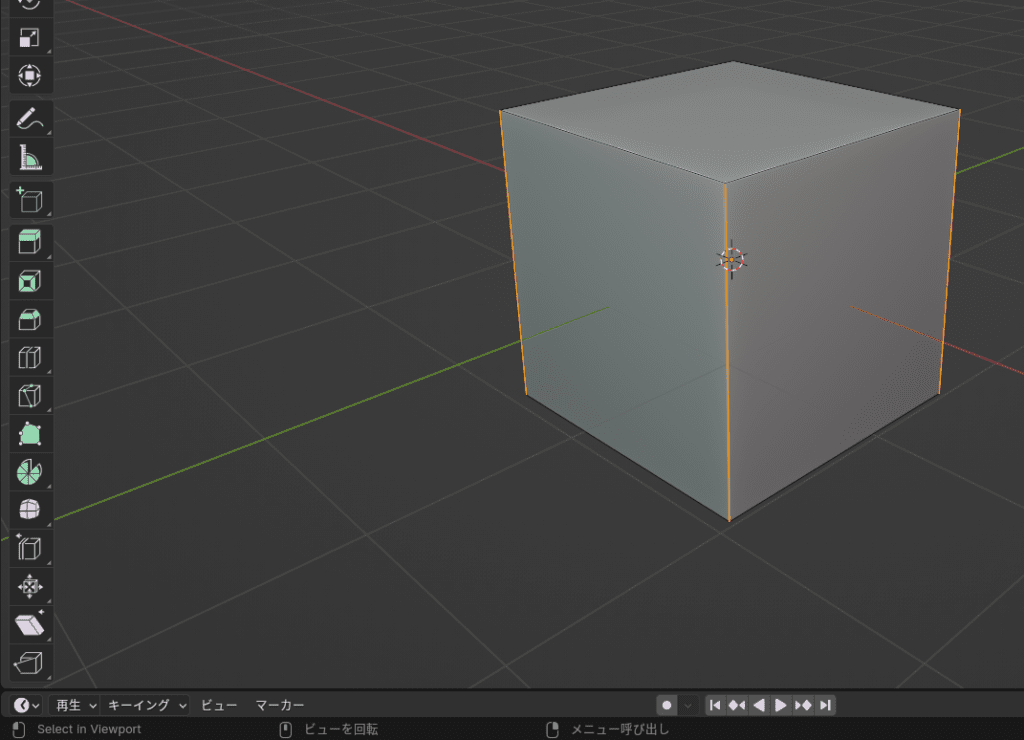
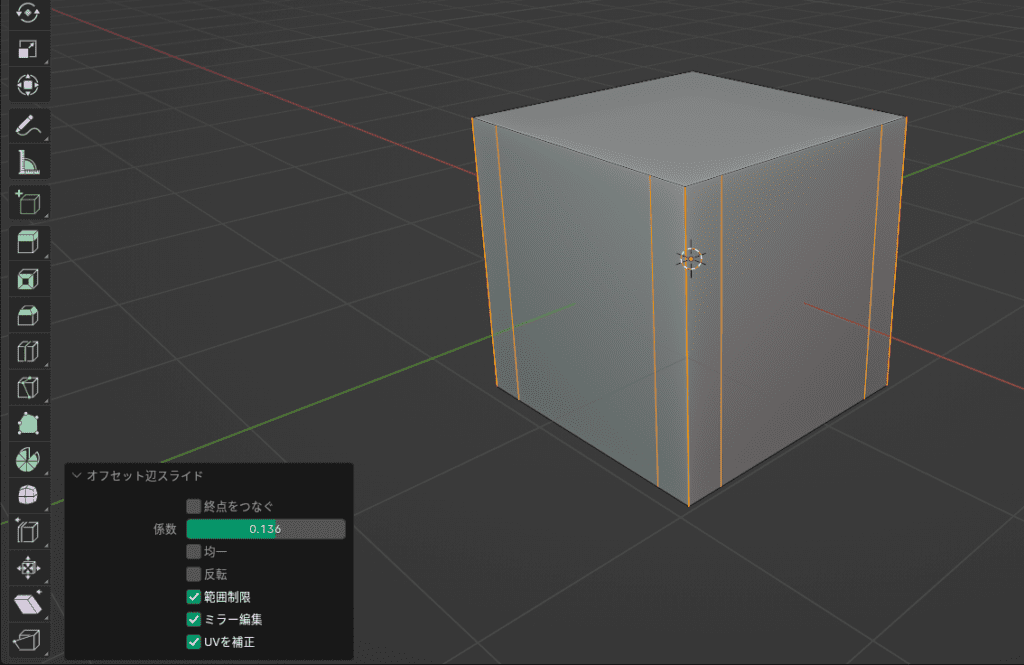
サブディビジョンサーフェス×ループカット
では、最後にサブディビジョンサーフェスとループカットを解説していきます。
モデリングしているとサブディビジョンサーフェスを使う毎日を送っているでしょう笑
最初にループカットは形を維持するために頂点を使うとお話ししました。
例えば、以下のようにサブディビジョンサーフェス3を加えて自動スムーズを適用したとします。
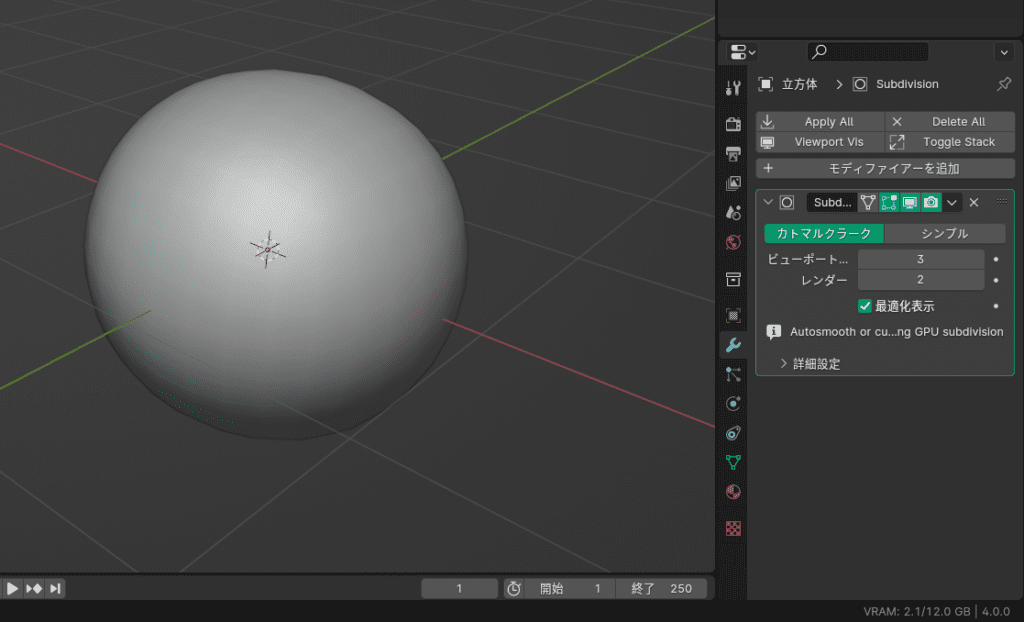
サブディビジョンサーフェスはなんでも丸めたがりますよね笑
ですが、角だけが丸い立方体が欲しかったらどうでしょう。
その場合はループカットを加えればOKです。最初からベベルを加えるというのは置いておいてください笑
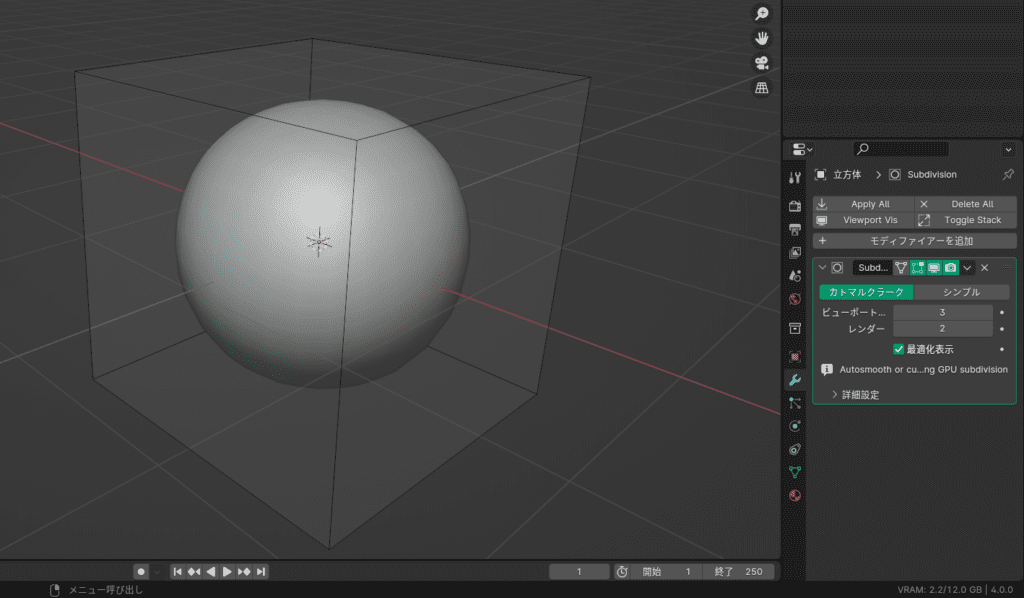
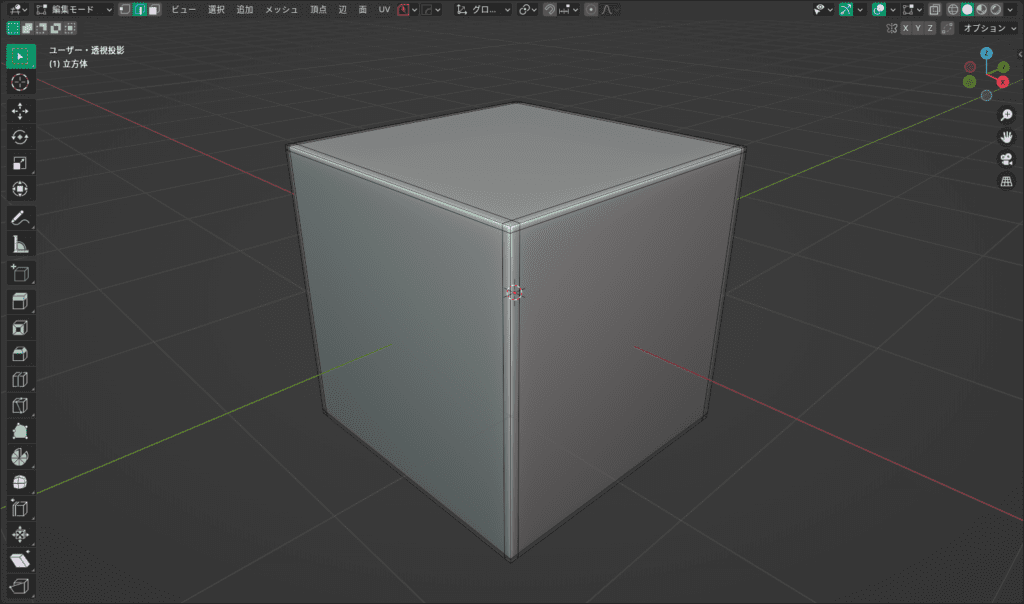
ループカットはこういうときにも便利ですので是非使ってみてください。
今回は以上です!
では、お疲れ様でした!




