Blenderの3Dカーソルは、モデリングを行う際に必ず理解しておくべきもののひとつです。
この記事では、初心者でも分かるようにBlenderの3Dカーソルについて解説します。
3Dカーソルとは何か、どんな役割があるのか、どう操作するのかを順番に説明していくので是非最後まで読んでいただけたらと思います。
操作方法に関しては、右下にキー操作が表示されているので参考にしてください。
3Dカーソルとは
以下の写真の矢印のポイント(ダーツボードのカラーのようなやつ)が3Dカーソルです。
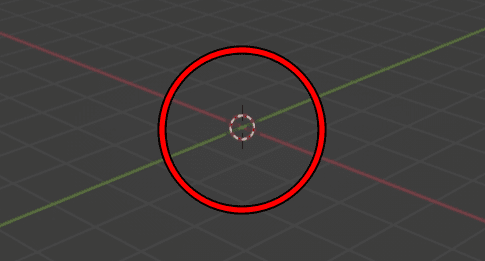
めちゃくちゃ単純な説明ですね笑
3Dカーソルの役割
3Dカーソルには以下のような役割があります。
- 新しいオブジェクト(物体)が追加される位置になる
- オブジェクトの回転や拡大・縮小の中心になる
- オブジェクトの位置の変更の際に基準になる
どういうこと!?って感じですよね笑
安心してください!順番に写真を使って説明していきます。
新しいオブジェクト(物体)が追加される位置になる
これは分かりやすいかもしれませんが、オブジェクトは3Dカーソルがある場所に追加されます。
以下の写真を見てもらうと感覚を掴んでもらえると思います。
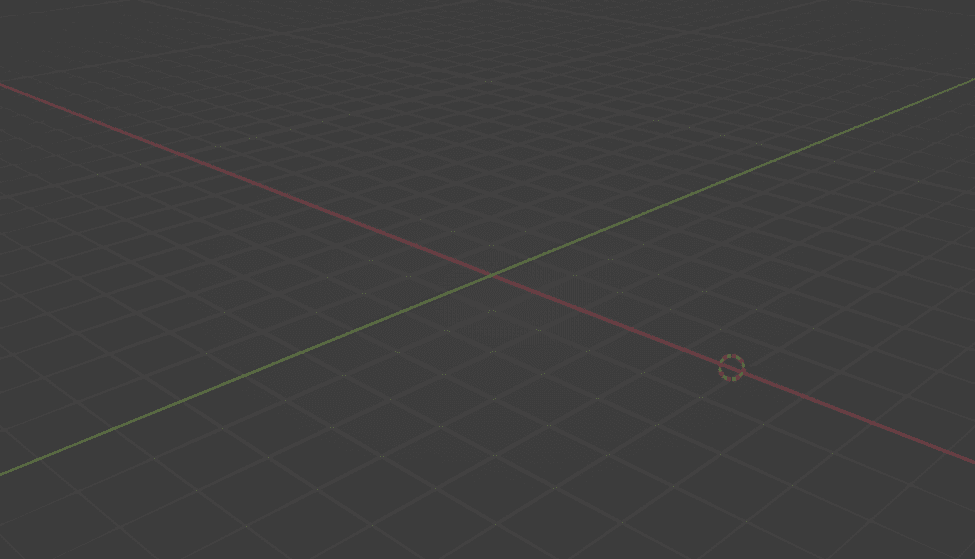
画像右下の方に3Dカーソルがあるので、立方体はその位置に追加されています。
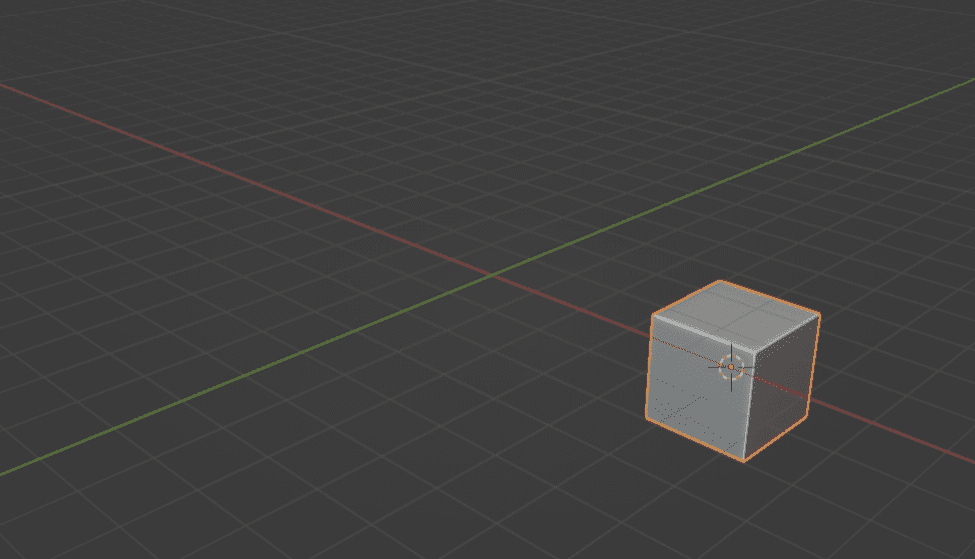
このような感じで、オブジェクトは基本この3Dカーソルがある位置を中心に追加されます。
オブジェクトの回転や拡大・縮小の中心になる
デフォルトではオブジェクトはオブジェクト自体の中心に対して回転、拡大・縮小をします。だから何も違和感を感じたことはないと思います。
ですが、この中心を3Dカーソルとして設定すると、3Dカーソルを中心に回転、拡大・縮小するようになります。
回転
トランスフォームピボットポイントを3Dカーソルに変更すると3Dカーソルが回転の中心になります。
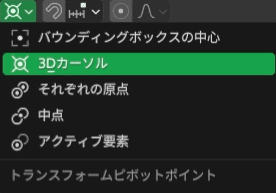
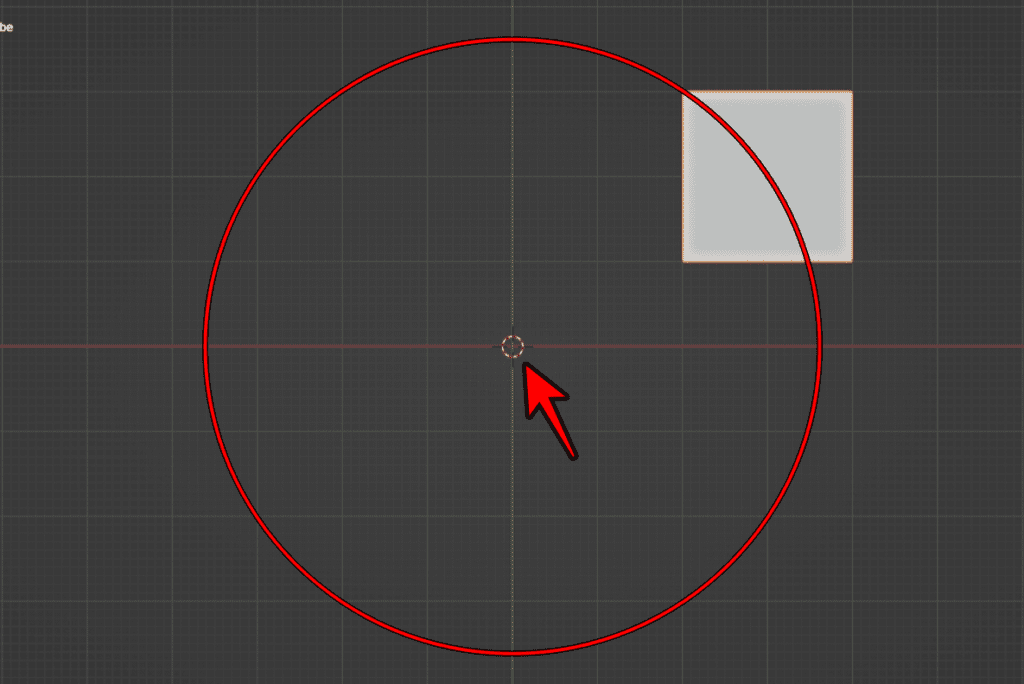
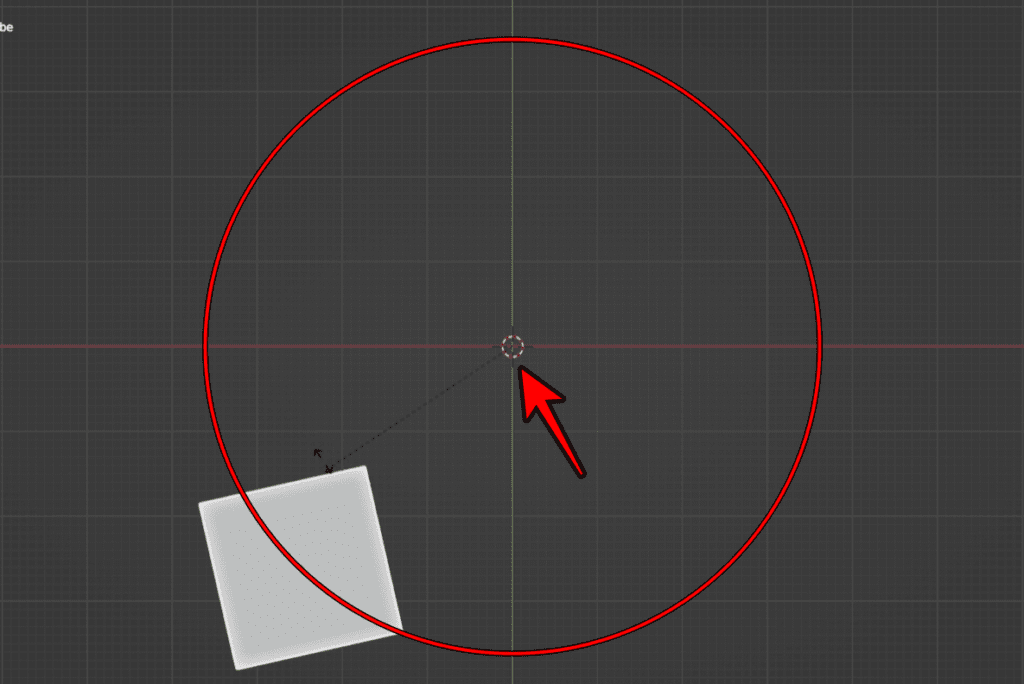
拡大・縮小
では次に拡大・縮小ですが、回転と同じで、拡大縮小するときも同じように3Dカーソルが中心になります。
これは是非自分でも試してみてください。変な拡大・縮小だなぁ~と感じるのは私だけじゃないはず笑
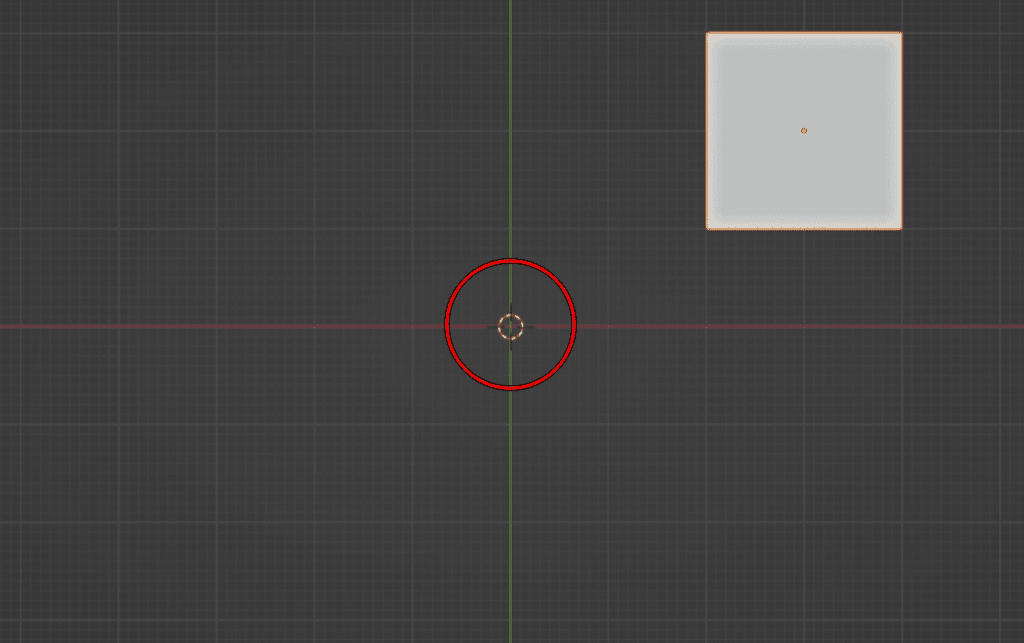
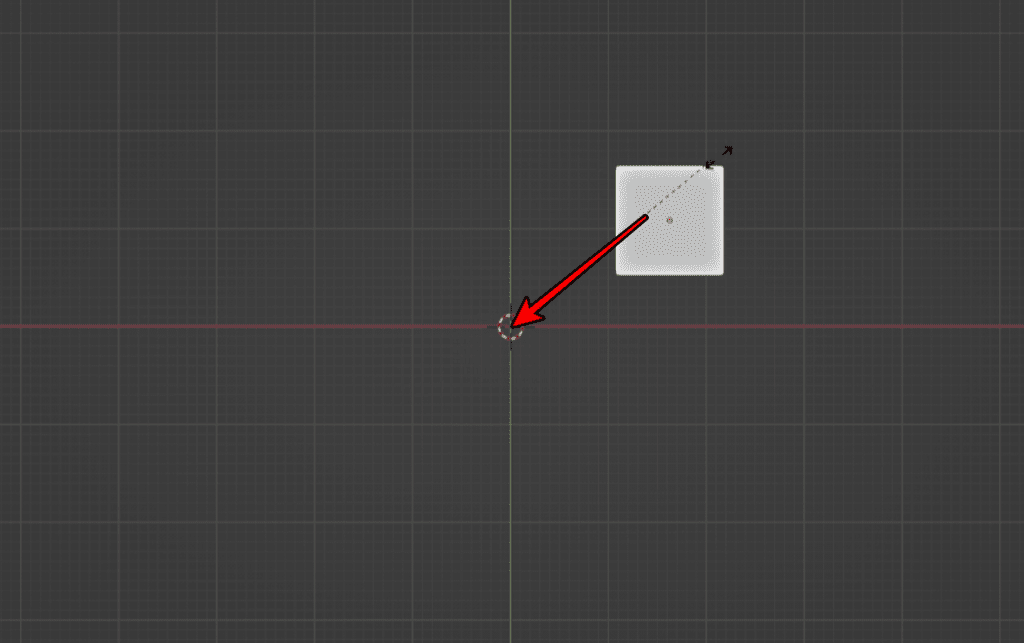
オブジェクトの位置の変更の際に基準になる
3Dカーソルは正確な位置にオブジェクトを動かしたいときに便利です。
例えば、オブジェクトの頂点・辺・面の中心に3Dオブジェクトを移動させれば、他のオブジェクトをそこに移動することもできます。
これは3Dカーソルの操作の説明で具体的にお話します。
3Dカーソルの操作方法
では、3Dカーソルをどのように使うかを説明します。
もともと3DカーソルはX軸、Y軸、Z軸が交わる点に位置しています。
3Dカーソルの移動
3DカーソルはShift+右クリックで自由に移動することができます。
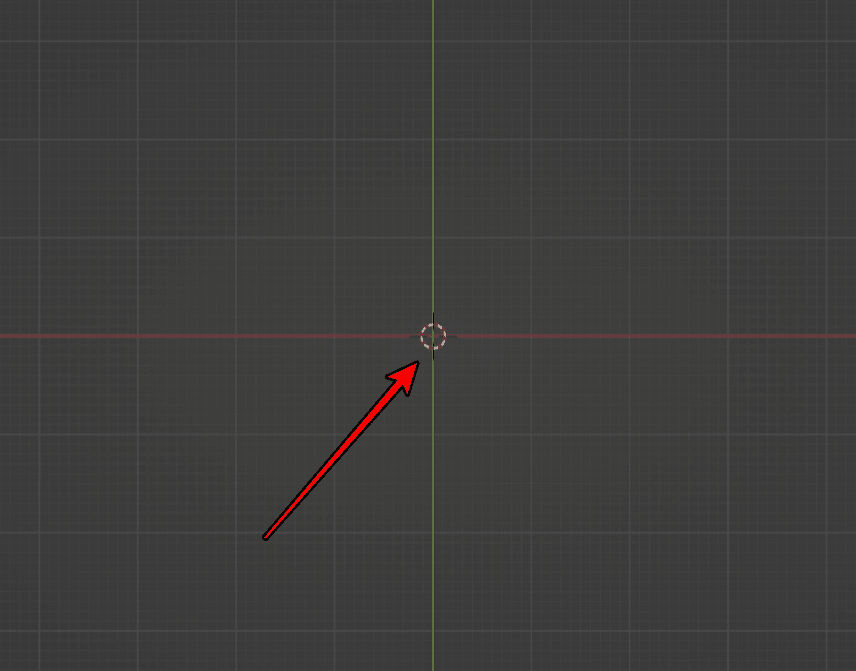
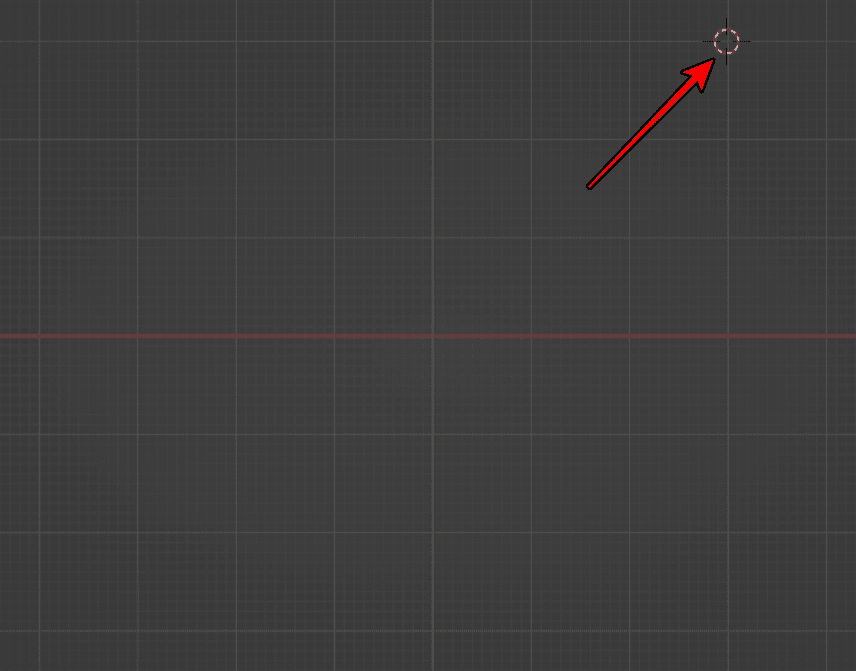
3Dカーソルを元の位置へ戻す
3Dカーソルを元の位置へ戻すにはいくつかやり方がありますが、よく使う2つを紹介します。
まず1つ目は、Shift+Cです。恐らくですが、Center(中心)から来ているショートカットかと思います。
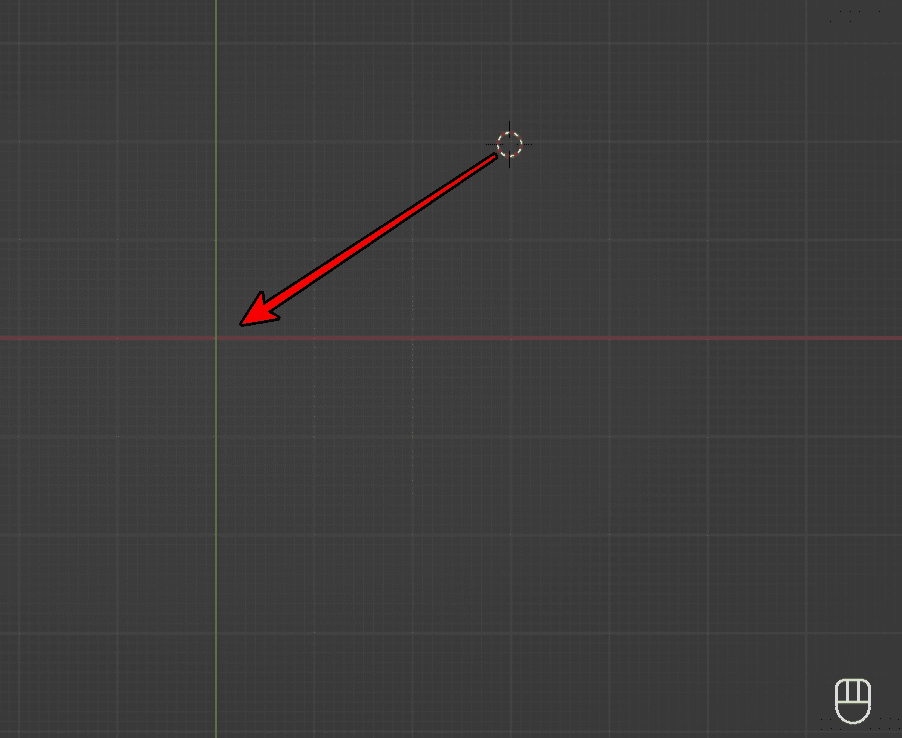
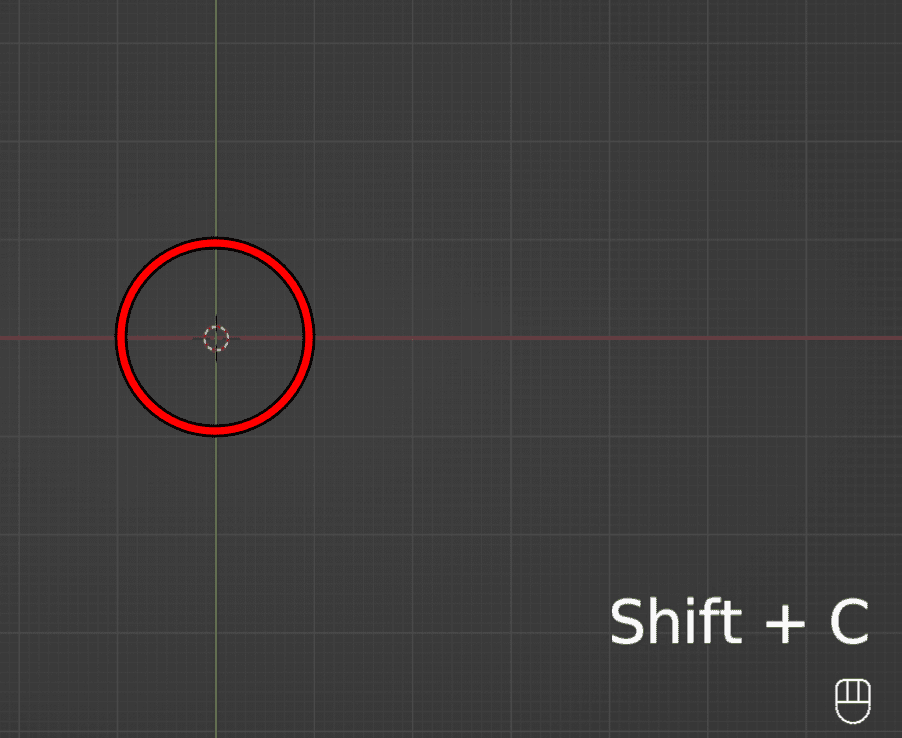
次にShift+Sを押した後に出てくるメニューでカーソル→ワールド原点を選択です。
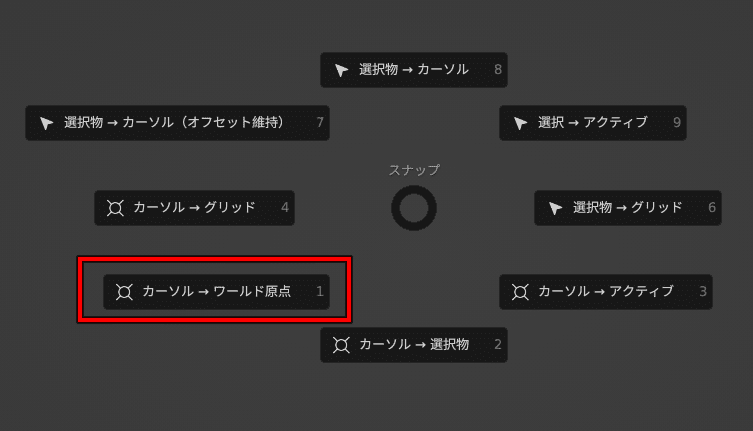
Shift+Sで出てきたメニューすごく気になりませんか?笑
これから1つずつ説明していきます。
3Dカーソルを選択されたオブジェクトに移動
カーソル→選択物を選択すると選択されているオブジェクト(複数)の中心に3Dカーソルが移動します。
以下の写真は2つの立方体が選択された状態で、カーソル→選択物を押した場合です。
2つの立方体のど真ん中に3Dカーソルが移動していますね!
1つしか選択していない場合は、そのオブジェクトの中心に3Dカーソルが移動します。
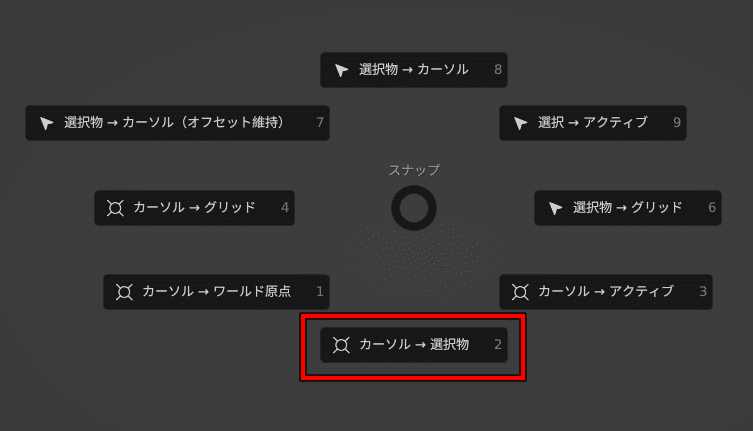
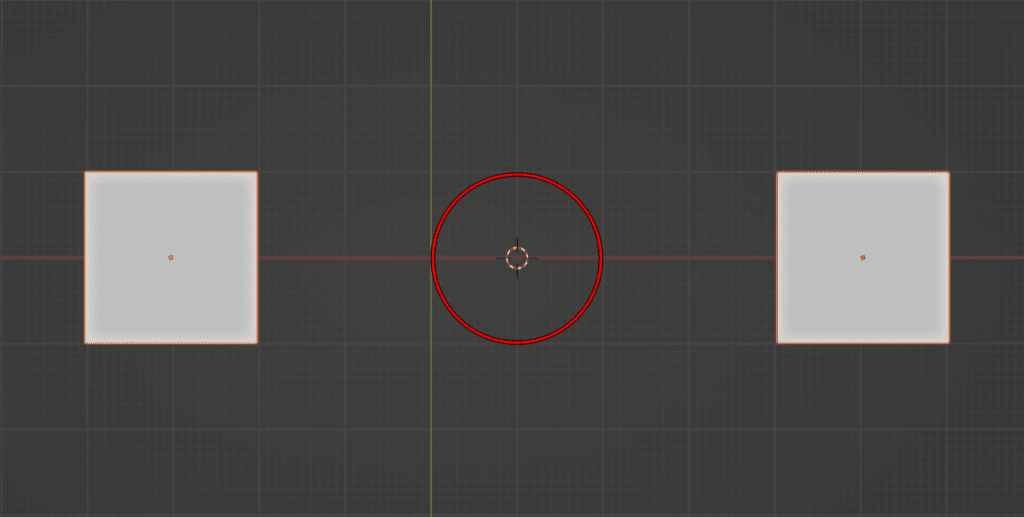
3Dカーソルをアクティブオブジェクトに移動
アクティブオブジェクトって何や!?
そんな気持ちありますよね笑
アクティブオブジェクトは複数選択したときに分かりやすいと思います。
2つ立方体を追加して、両方選択してみてください。
立方体の枠の両方ともオレンジですが、明るいほうがアクティブオブジェクトです。
今回の場合は右側なので、右側に3Dカーソルが移動します。
ちなみに、1つしか選択してない場合はそれがアクティブオブジェクトです。
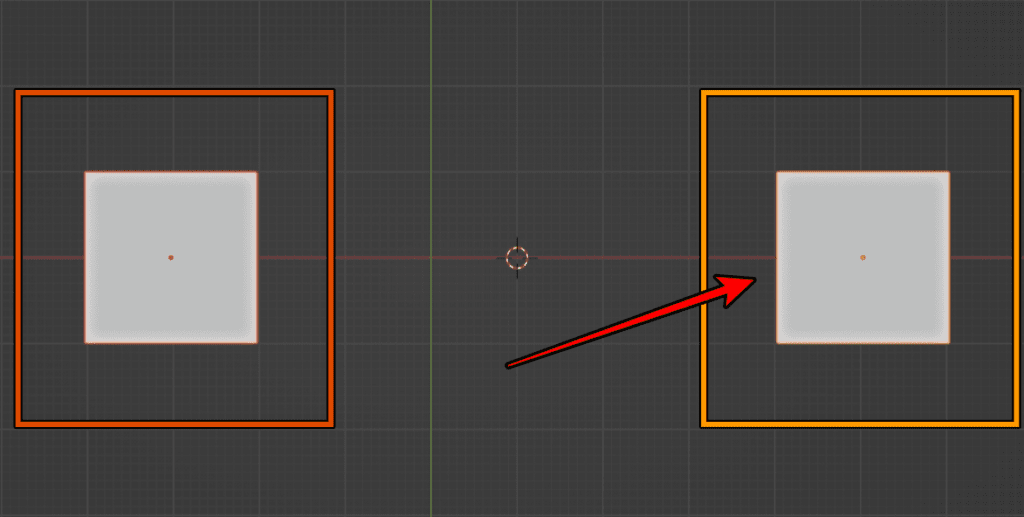
この2つの立方体を2つ選択した状態で、カーソル→アクティブを選択すると、アクティブオブジェクトの方に3Dカーソルが移動します。
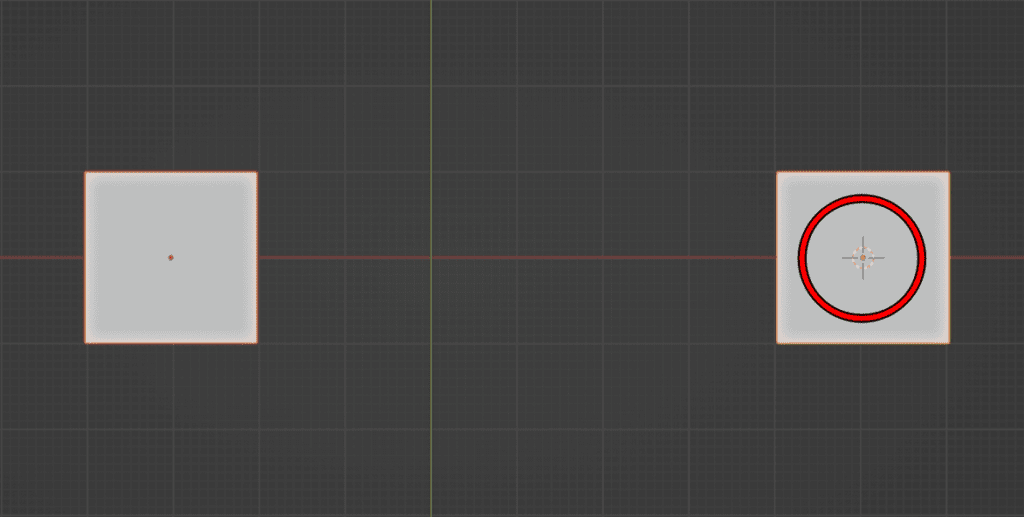
選択物をグリッドに移動
これは正直そこまで使わないと思いますが、念のため解説します。
これは文字通り、選択したものがマス目にしっかり位置するようになります。
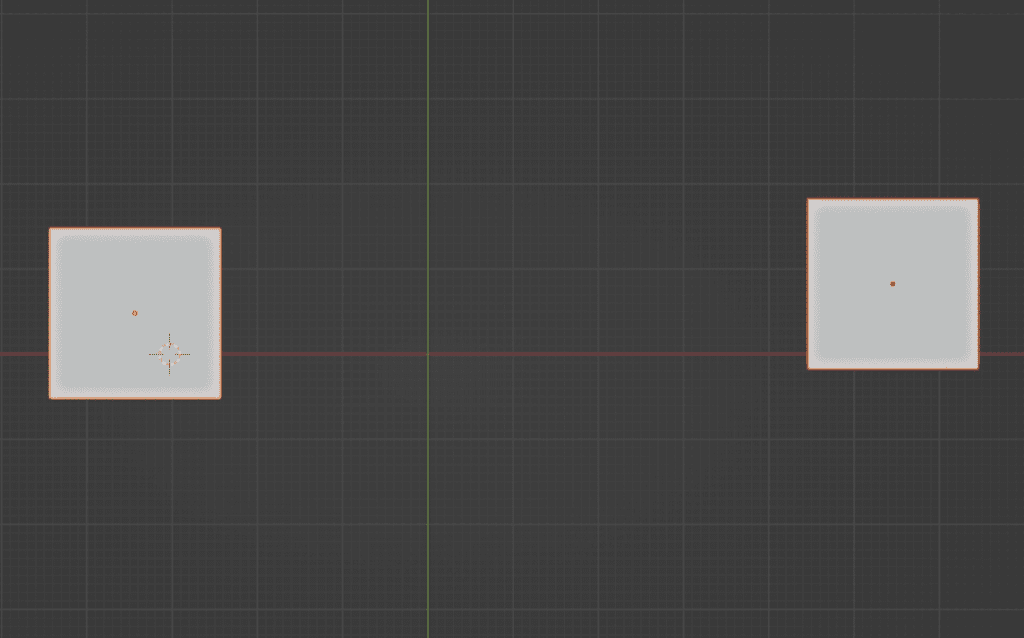
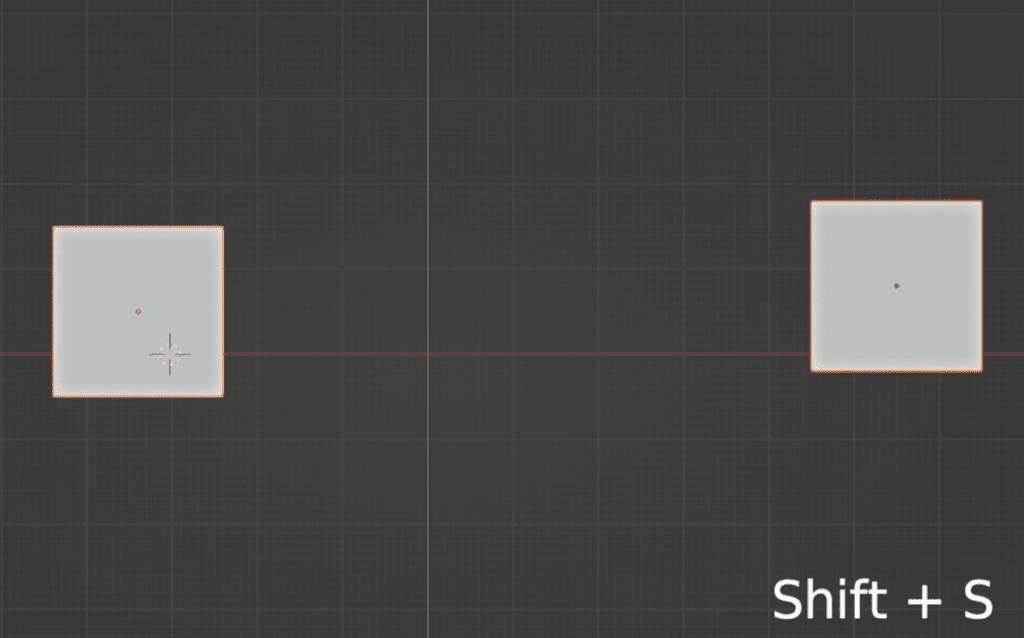
選択物をアクティブオブジェクトに移動
これは写真を見ていただいた方が分かりやすいと思います。
選択されているオブジェクト全部がアクティブオブジェクト(明るいオレンジの枠)に移動します。
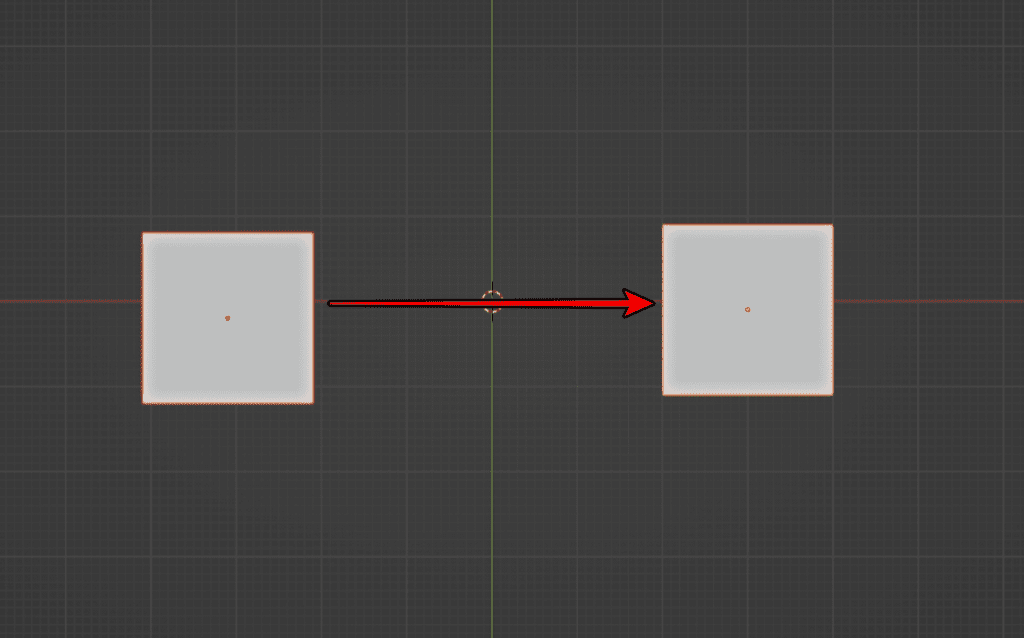
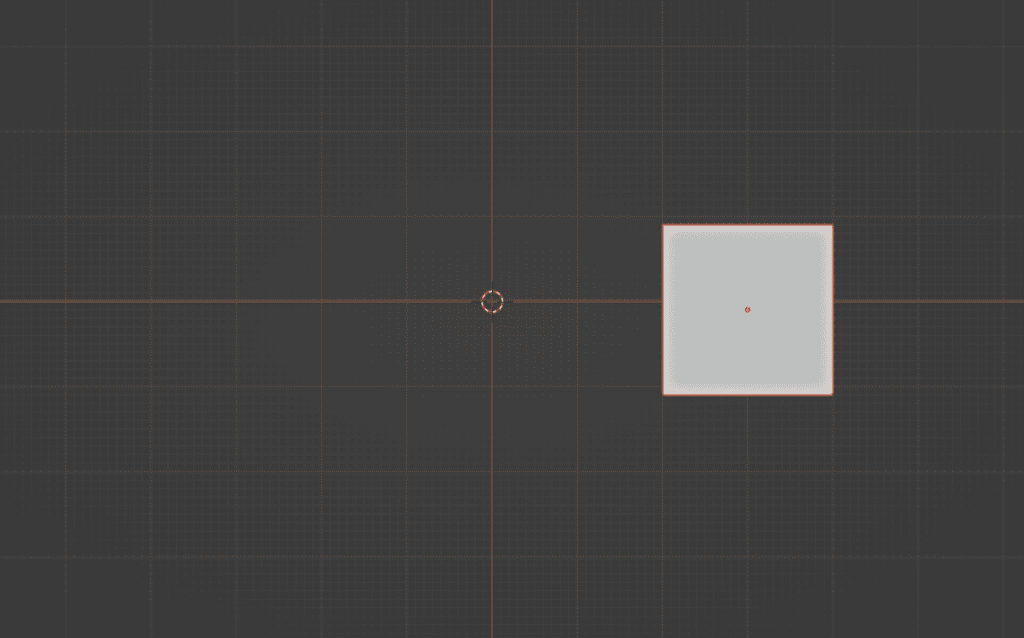
選択物を3Dカーソルの位置に移動
これも文字通りですが、選択されているオブジェクト全部が3Dカーソル(矢印の位置)に移動します。
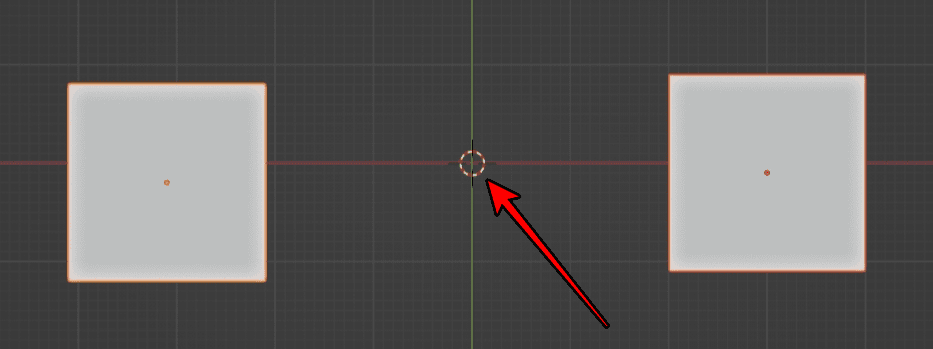
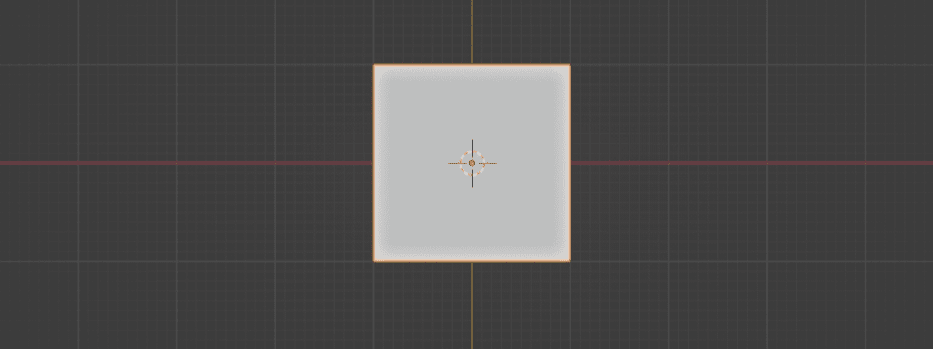
まとめ
3Dカーソルの役割や、操作方法を理解していただけたと思います。
基本操作を知ることはとても重要なので1つずつ解説しましたが、正直Shift+Sで出てくるメニュー多すぎませんか?笑
よく使う機能だけに絞っていて、他の操作の効率も上げるアドオンがあるので以下の記事でご紹介しています。
是非アドオンをインストールして作業を効率化していただければと思います。
最後まで読んでいただきありがとうございました。
🔗Blenderの機能を拡張するアドオン(Addon)とは?
🔗頂点・辺・面選択が一瞬で切り替えられるアドオンを紹介(近日公開予定)




